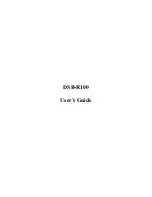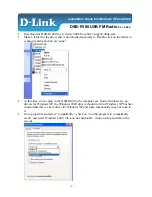PROGRAMMING THE RADIO
-----------------------------------------------------------------------------------------
---------------------------------------------------------------------------------------------------------------
Ritron RCCR Clean Cab User Manual
19
Program Radio
1. With the PC/Radio cable assembly connected to the computer and the radio, apply DC power to
the radio.
2. Read the radio or open a Radio Definition File (.rdf).
3. Edit the information on the programmer screens to the desired radio programming.
4. Review the information on all the programmer screens before starting the programming process.
5. From
the
Radio
menu, select the
Program Radio
menu item.
6. The programmer will “ping” the radio to establish communications. If the programmer does not
see a radio the
No Radio!
message box will appear. Be sure the cable is connected, the correct
COM Port is selected and that the radio is on.
7. Once communication with the radio is established, the information from the various programmer
screens will be programmed into the radio. A communications status box will appear at the
bottom of the screen while programming is in process.
8. The radio will “beep” to indicate it has re-started to normal operating mode with the new
programmed information after the radio programming process is complete.
Update Firmware
Periodically, updates to the radio firmware are available from RITRON. This may be to correct a
problem, add new features, enhance performance, or customize radio operation. Updating the
firmware does not change the radio programming.
1. With the PC/Radio cable assembly connected to the computer and the radio, apply DC power to
the radio.
2. From
the
Radio
menu, select the
Update Firmware
menu item.
3. The programmer will “ping” the radio to establish communications. If the programmer does not
see a radio the
No Radio!
message box will appear. Be sure the cable is connected, the correct
COM Port is selected, and that the radio is on.
4. The
Select firmware file to Upload
dialog box will appear. On the right side of the screen the
standard Windows directory tree is available for navigation to alternative file locations on your
computer hard drive. Select the location of the firmware file to be read. The dialog box will initially
open to the Windows directory that contains the RCCR Programmer software.
5. Radio firmware files use an “.s19” file extension. On the left side of the dialog box will appear a
list of all “.s19” firmware files in the currently displayed Windows file directory.
6. Select the firmware file to be opened from the list.
7. Press
the
OK
button to open the radio firmware file. As an alternative, you can double-click on a
filename in the list on the left side of the screen to open the radio firmware file.
NOTE:
If the radio firmware file selected is not valid for the radio you are attempting to update,
the
Wrong File!
message box will appear. Verify that the selected firmware file is correct
before attempting to update the radio firmware.
8. The programmer will update the radio to the new firmware revision. A communications status box
will appear at the bottom of the screen while the programmer is updating the radio.
9. The radio must be powered down and restarted after the firmware update is complete.