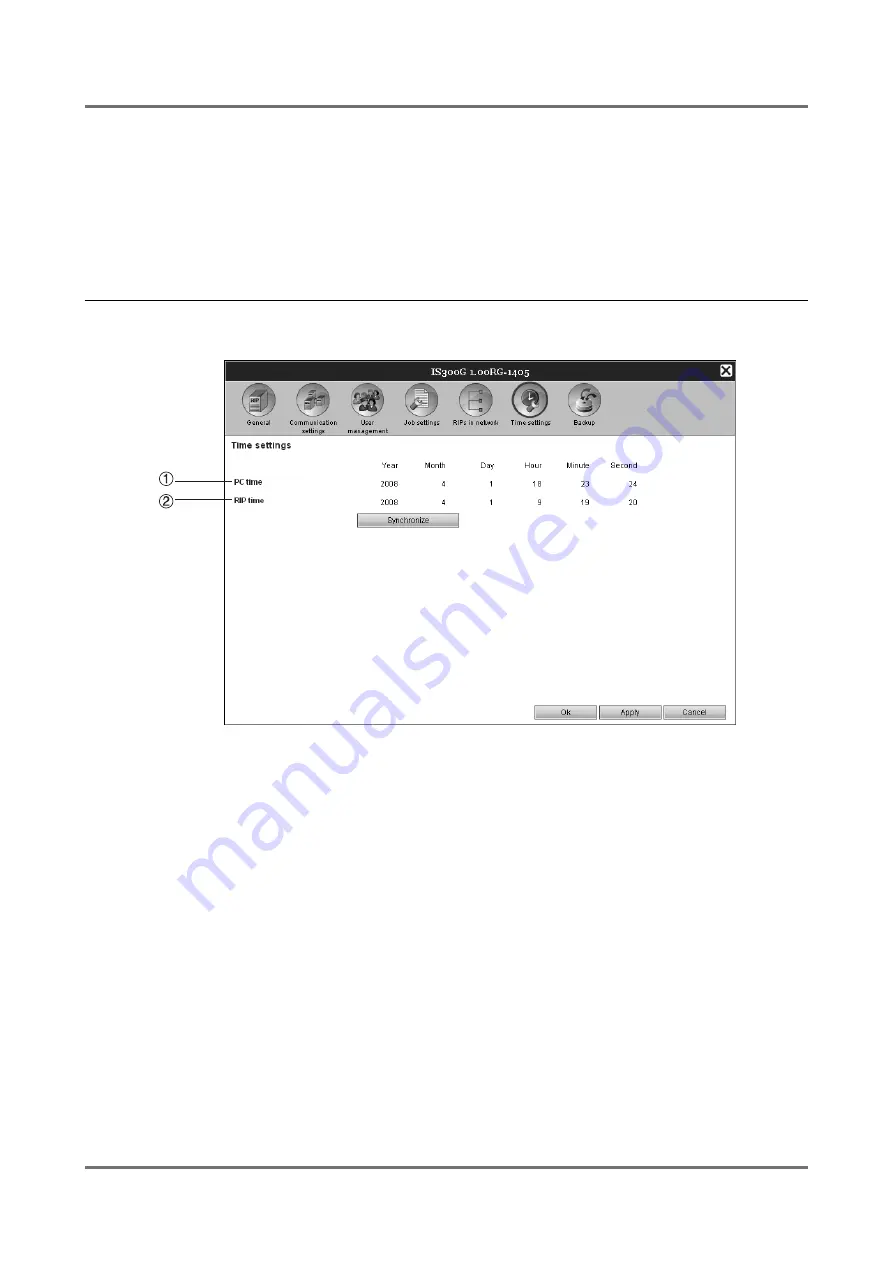
Administrator Settings
Detailed Settings of the Print Controller
53
Job delegation setting [Load balancing]
When placing a checkmark in the checkbox on the right side of Name / IP address of the print controller, the print con-
troller can be used for load balancing (load distribution processing).
Deleting from the controller list [Delete]
When clicking the
[Delete]
button on the right side of Name / IP address of the print controller, the print controller is
deleted from the list. Click
[OK]
or
[Apply]
to confirm the settings.
Time settings
Synchronizes the print controllers' time settings with the computer's time settings.
Displayed information
1)
PC time
Displays time settings of the computer.
2)
RIP time
Displays time settings of the print controller.
Actions
•
[Synchronize]
When clicking the button, the print controller's time settings will be synchronized with the computer's time settings.
Note:
• Time zone settings are also synchronized with the settings of the computer.
Summary of Contents for IS300
Page 1: ......
Page 2: ......
Page 83: ...Using the Included Utility Software Using SMAP Windows only 81 ...
Page 85: ...Appendix Troubleshooting 83 ...
Page 87: ......
Page 88: ......






























