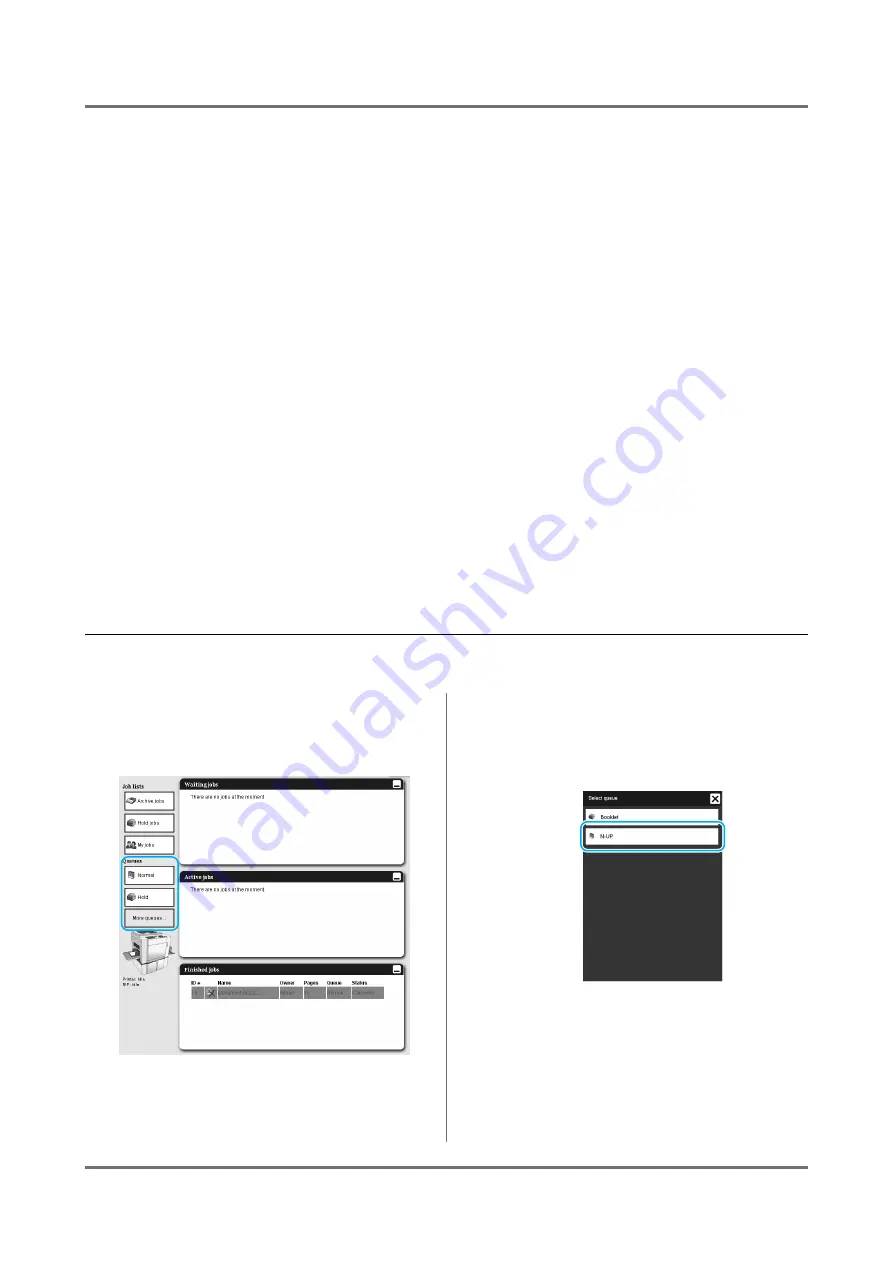
RISO Console
Queue
11
Queue
There are two types of queues - Normal and Hold. The two types of queues - “Normal” and “Hold” - are prepared for
the print controller in advance. An arbitrary queue can be added by the administrator (Custom Queue).
Normal queue:
This queue is for actually printing or storing jobs as archived jobs. The jobs sent to this queue from the computer
are processed in chronological order.
Hold queue:
This queue is for storing jobs. The jobs sent to this queue from the computer are stored in the print controller. To
process jobs stored in the Hold queue, give commands such as printing a job, using the RISO Console.
Storing original data that are frequently used or shared documents in the Hold queue enables to print them without
opening the application and giving the command to print for every job from the RISO Console screen.
Note:
• “Normal” and “Hold” queues are pre-registered at the factory. These queues cannot be deleted. Moreover, the fol-
lowing settings can be changed.
– Normal: Queue code, priority, direct port, preferred PDL, prechecking setting
– Hold: Queue code, prechecking setting
• The administrator can register various settings for processing jobs sent from the computer in the print controller as
By registering frequently used print settings as a Custom Queue and specifying queue settings priority, jobs can
be printed in the same processing conditions without changing the settings many times by simply specifying a reg-
istered output queue.
Checking Queue Settings
The processing conditions set for each queue can be checked as follows.
1
Select a queue to check by clicking
the Job / Queue selection button (on
the left side of the screen).
Note:
• When the target queue button is not displayed
in the screen, click the
[More queues...]
button,
and select a queue from the list of queues.
Summary of Contents for IS300
Page 1: ......
Page 2: ......
Page 83: ...Using the Included Utility Software Using SMAP Windows only 81 ...
Page 85: ...Appendix Troubleshooting 83 ...
Page 87: ......
Page 88: ......




























