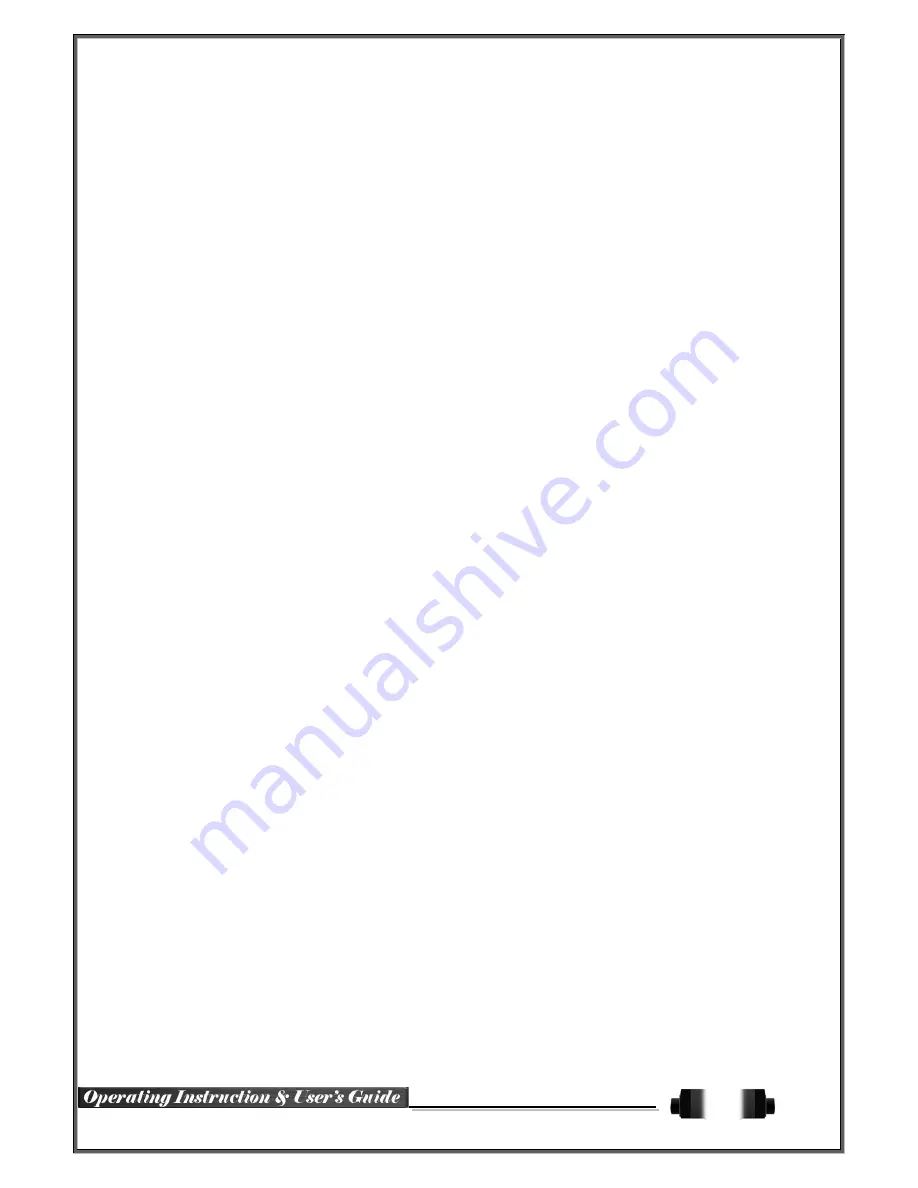
1
DVR
Hardware Manual
Ver. 2016-11
FCC Compliance Statement
This device complies with Part 15 of the FCC Rules. Operation is Subject to the following two conductions: (1)
The device may not cause harmful interference, and (2) this device must accept any interference received,
including interference that may cause undesired operations.
WARNING
Unauthorized reproduction of all or part of this manual is strictly prohibited.
The figures in this manual are for illustration purposes only (may differ from the actual product).
The specifications and design of the product are subject to change without prior notice for purposes of
quality improvement.
CAUTIONS
To get the best use out of the product, be sure to read the cautions before using the product. For safety,
please take note of the following.
Instructions before using the product
1.
To prevent electric shock when installing, moving, or opening the DVR and peripheral devices, connect
and disconnect the cables as instructed. All cables must be connected to grounded power outlets.
2.
If the product is installed near a power outlet, make sure it can be unplugged easily.
3.
Do not use the DVR in water or in wet places.
4.
Keep the plastic packing materials used for the DVR or other peripheral devices out of reach of children
(may cause suffocation).
Installation Environment of the product
1.
Maintain the following conditions: operating temperature of 5˚C ~ 40˚C; operating humidity of 10% ~
80%.
2.
Install the DVR in a safe place that is free from external vibration.
3.
Install the DVR in a well-ventilated place.
4.
To protect the hard disk from data loss and breakdown, install the DVR away from magnetic materials.
5.
When using a rack other than the standard one, use a separate table with sufficient spacing, i.e., 60cm
from the floor, 50cm from the ceiling, and 20cm from the side and back walls and other objects.
Safety Notes on the Product
1.
When installing additional boards and HDD, separate the power cable and turn OFF power supplied to
the DVR completely.
2.
Keep the product away from heat-generating devices such as heaters.
3.
Do not use a damaged power cord.
4.
To prevent problems due to magnetic interference and electric surge, use only grounded cables and
power outlets.
5.
If the power cord is connected, do not touch the power unit. If the power cord is connected, electric
current is still flowing internally even after the switch is turned OFF.
6.
Do not place a heavy object on top of the product.
7.
Do not drop a conductive object in the ventilation holes.
8.
Allot sufficient space for system cabling.
9.
Use only the parts indicated in the manual. Do not disassemble, repair, or modify the product without
permission.
10. Incorrect system setup may cause malfunction.
11. Shut down the system normally as instructed in the manual.
Safety Notes on the Lithium Battery
1.
Replace lithium batteries as instructed to avoid danger.
2.
Dispose used lithium batteries properly.


































