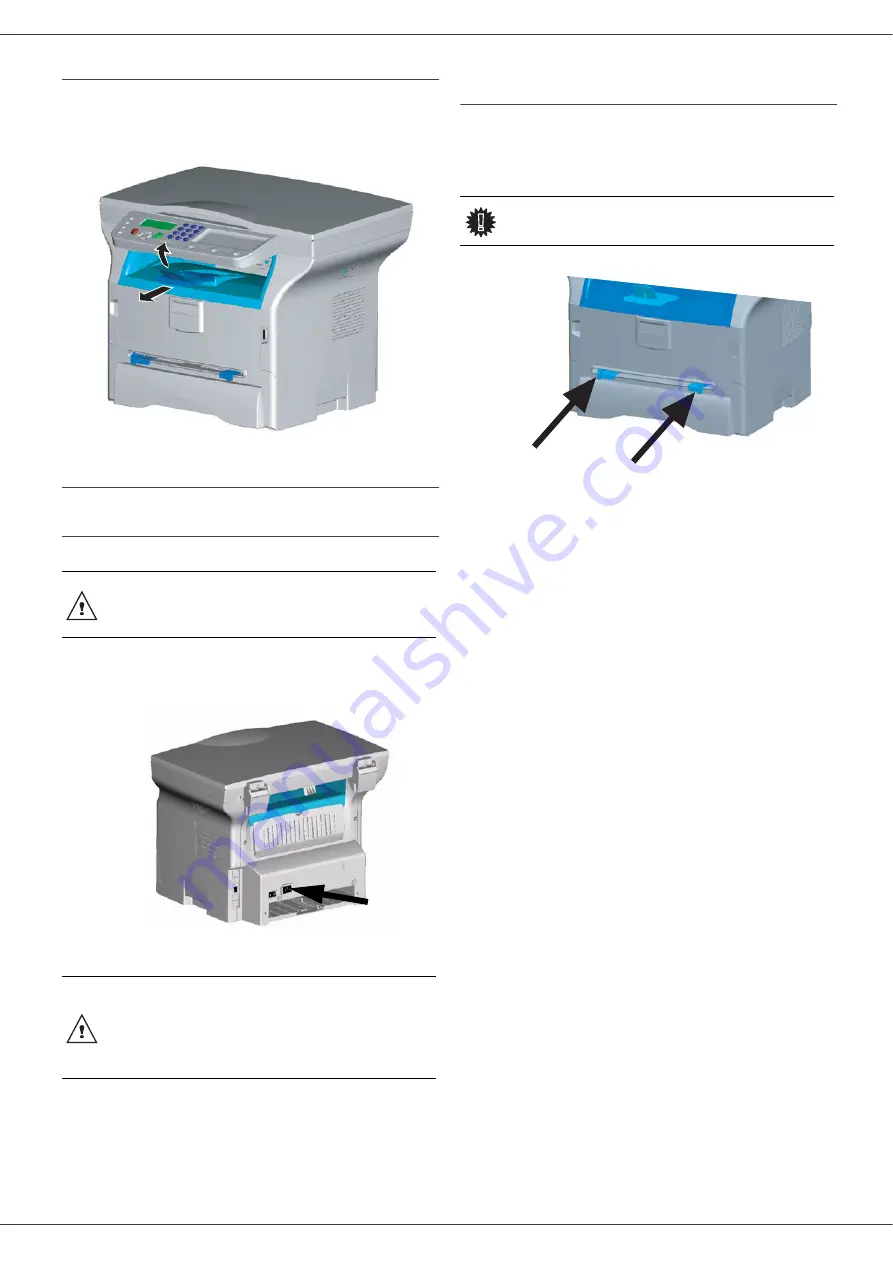
SP 1000S
- 14 -
Paper delivery stop
Adjust the paper delivery stop, depending on the format of
the document to be printed. Do not forget to raise the flap
to prevent the sheets from falling down.
Starting your device
Device connection
1
Connect the power cord to the device.
2
Make sure that the On/Off switch is off (O position).
Plug the power cord to outlet on the wall
.
3
Press the On/Off button to turn on the device
(I position).
4
By default, the machine is set to operate in English.
To modify this parameter, refer to
Paper insertion in the manual input
tray
The manual input tray allows you to use various paper
formats with greater weightings than the one used in the
paper feed cassette.
Only one sheet or envelope can be fed at a time.
1
Spread the manual feed guides to the maximum.
2
Insert a sheet or an envelope in the manual input
tray.
3
Adjust the paper guides against the right and left
edges of the sheet or the envelope.
4
Print making sure that the chosen paper format
corresponds to the selected format on the printer.
Note: When using envelopes
•
Feeding can be done only through the manual feed.
•
Recommended area should be the area which
excludes 15 mm from the leading edge, 10 mm from
and both the left and right edges, and the rear edge.
•
A few crinkled lines may be given in solid print at the
part of being overlapped.
•
Envelopes which are not recommended may lead to
improper printing.
•
Curled envelope after printing should be fixed
manually.
•
Small crumples on the edge of the wide side of
envelopes. Smearing, or less clear printing may
appear on the reverse side.
•
Set envelope by pressing the folding line of four edges
properly after releasing air inside.
•
Set envelope in a proper position after aligning in case
it is bent or warped.
•
Paper conditioning is not allowed. And it should be
used under normal office environment.
WARNING
Before plugging the power cord, it is
imperative to refer to the
WARNING
The power cord is used as a 230 V
power unit cut off. As a precaution,
the outlet shall be located close to
the device and be of easy access in
case of danger.
Important
See chapter Specifications for the
various formats and types of paper.
Summary of Contents for SP 1000S
Page 35: ...B279 8651...






























