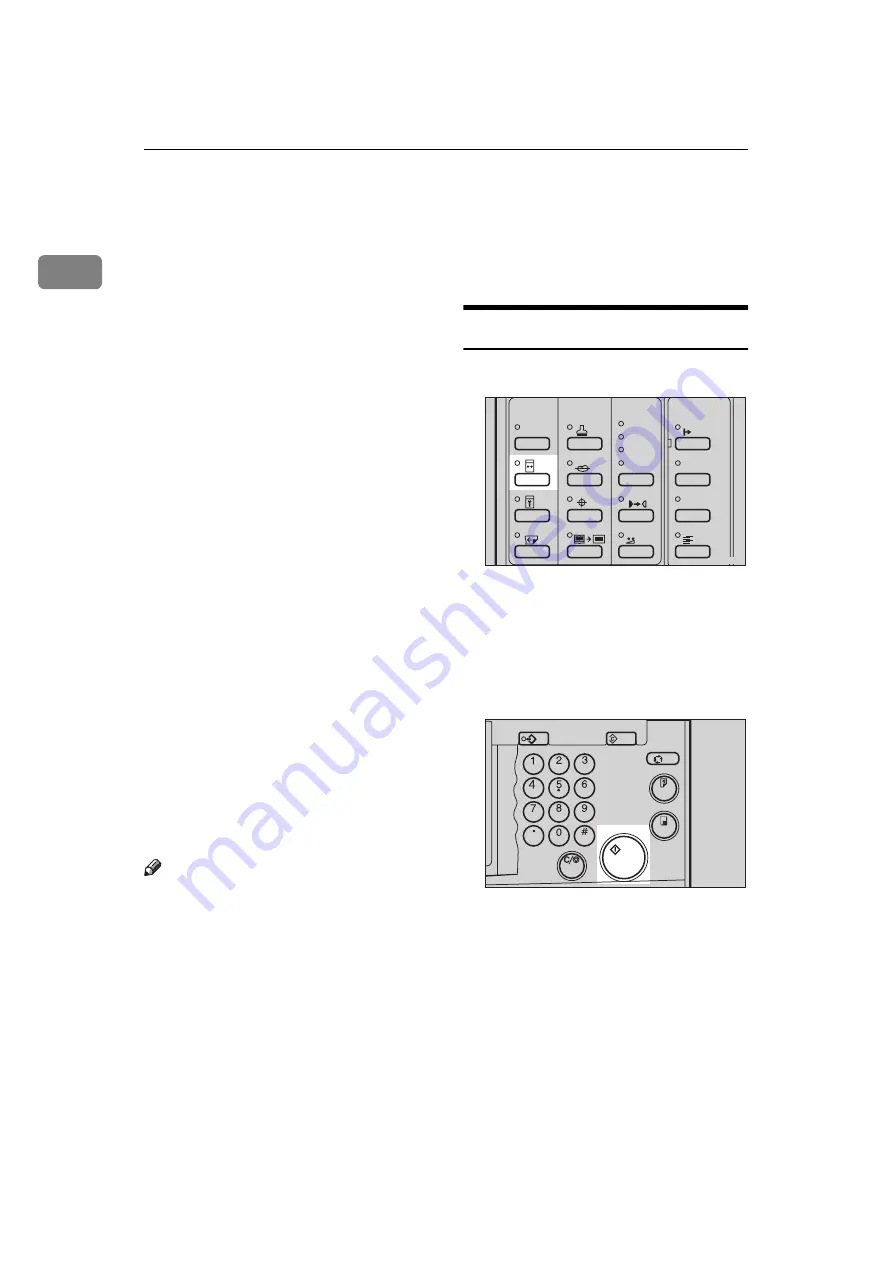
OPERATION
76
1
Quality Start Mode— Regaining The
Image Density When The Ink On The Drum
Dries
If the machine is not used for a long
period of time or you change the color
drum unit, the ink on the drum might
dry causing print quality to deterio-
rate. To solve this problem, you can
have the machine carry out a few idle
spins of the drum before a print run.
This will restore image quality and
save you having to make a repeat
print run.
You can use this feature in two ways:
❖
❖
❖
❖
Manual Quality Start
Choose Quality Start for the next
print run manually using the
{
Quality Start
}
key.
❖
❖
❖
❖
Auto Quality Start
Have the machine check automati-
cally how long ago the machine
was used before each print run. If
the machine has not been used for
a long time, Quality Start will be
used for the print job. By default,
Auto Quality Start mode is on. You
can turn it off with the user tools.
See “Setting Q. start” in
.
Note
❒
You can change the number of
spins in Manual Quality Start
mode with the user tools. See
“Idling for Q.start” in
❒
You can change the number of
spins after the fixed time period
has passed in Auto Quality Start
mode with the user tools. See “No.
of Q.start” in
Using Quality Start Manually
A
Press the
{{{{
Quality Start
}}}}
key.
B
Set your original on the exposure
glass (contact glass) or in the op-
tional document feeder.
C
Press the
{{{{
Start
}}}}
key.
The drum unit idles.
D
Make your prints.
Stamp
Make-Up
Overlay
Edge Erase
Skip Feed
Economy Mode
Tint
Darker 2
Darker 1
Normal
On Line
Job Separator
Lighter
Image Density
TPES210N
Program
Clear Modes
Auto Cycle
Proof
Enter
Start
Clear/Stop
TPES050N






























