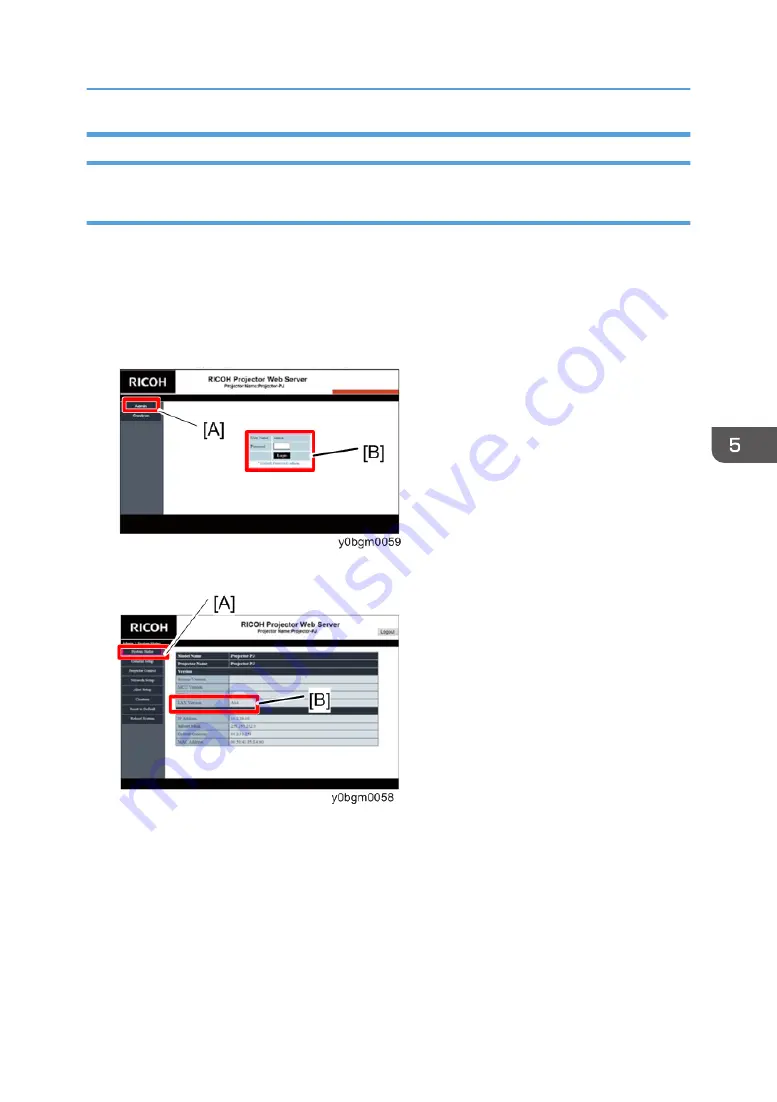
Firmware Update Procedure
Updating the Network Firmware
1.
Open the web browser and visit "http://192.168.0.100".
The LAN control top page appears.
2.
Choose "Admin" on the left of the page [A], and enter the password in the "Password
"field [B].
Logs into the LAN control page.
3.
Choose "System States" on the left of the page [A] to check the LAN firmware version [B].
4.
Visit "http://192.168.0.100/firmwareUpdate.htm".
The page for LAN firmware update appears.
Network Firmware Update
105
Summary of Contents for PJ KU600
Page 2: ......
Page 10: ...8...
Page 11: ...1 Introduction Overview Specifications Refer to the user s manual 9...
Page 22: ...2 Replacement 20...
Page 23: ...1 Only for WUXGA model Replaceable Part Hierarchy 21...
Page 35: ...3 Disconnect the connector 1 4 Remove the 2 screws x 2 Part Replacement 33...
Page 91: ...4 Click Next 5 Click Next 6 Click Next System Firmware Update 89...
Page 94: ...For 64bit OS Microsoft WinUSB 3 Click Next 5 Firmware Update 92...


















