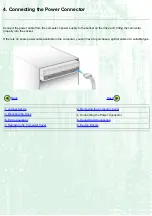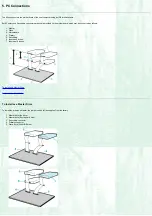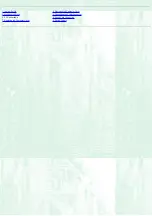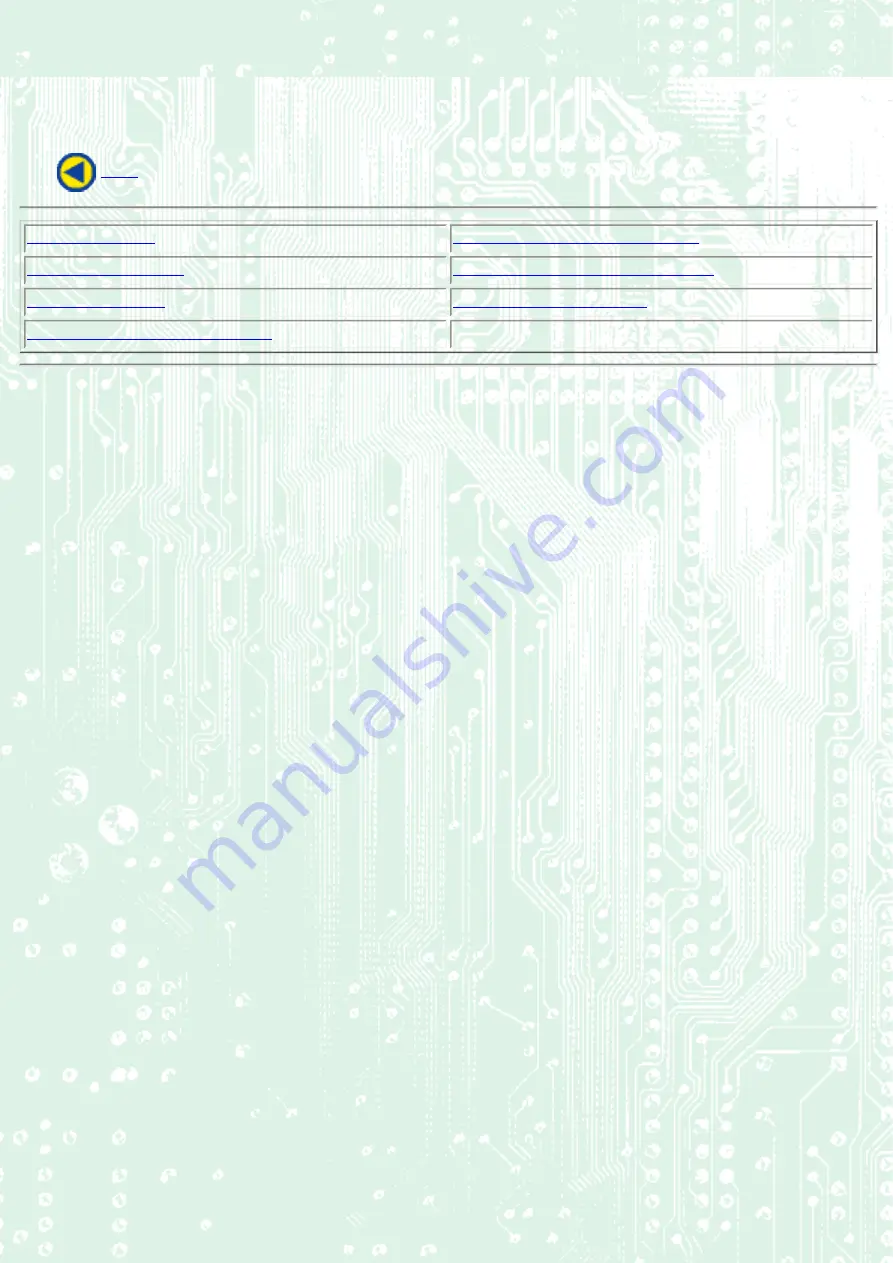
●
If a [!] indicator is displayed on the IDE controller in [control panels] - [system] - [hardware] - [device manager]
, you will need to contact your PC manufacturer or the motherboard manufacturer and get the appropriate E-
IDE controller driver.
2. Removing the Computer Cover
4. Connecting the Power Connector
7. Replacing the Computer Cover
8. Device Drivers