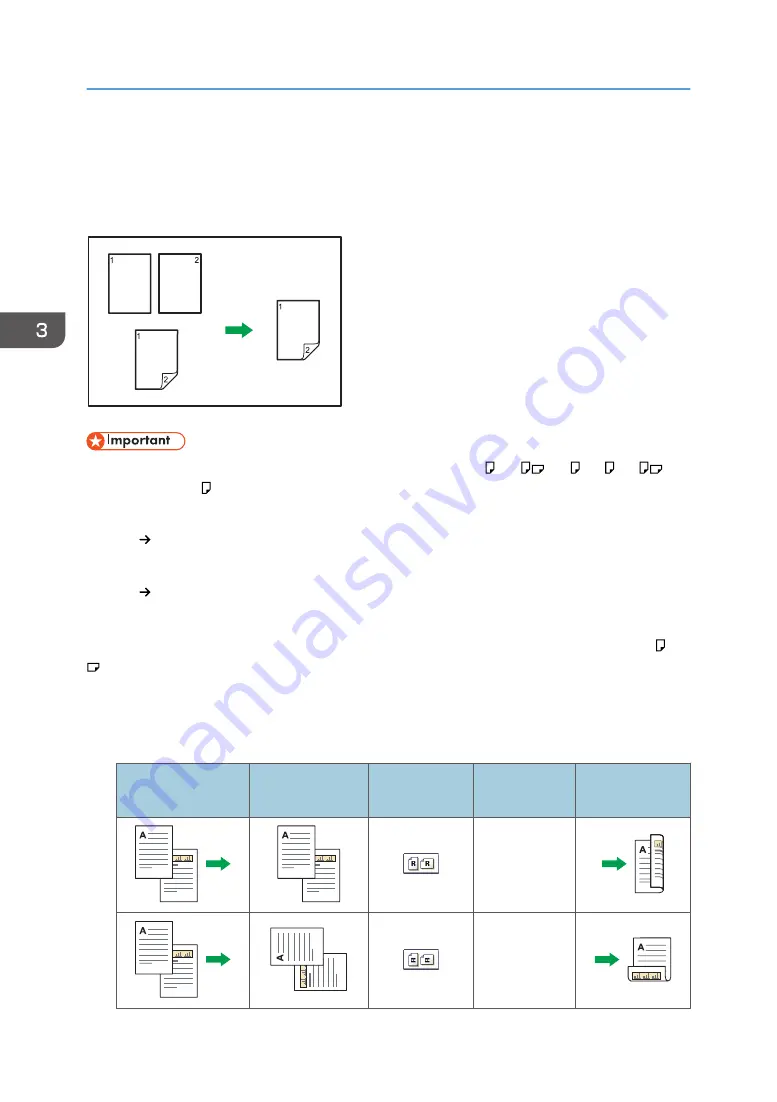
Duplex Copying
Copies two 1-sided pages or one 2-sided page onto a 2-sided page. During copying, the image is
shifted to allow for the binding margin.
CKN009
• Paper sizes that can apply to Duplex printing are as follows. A4 , A5
, A6 , B5 , B6
,
8
1
/
2
× 13
2
/
5
.
There are two types of Duplex.
1 Sided 2 Sided
Copies two 1-sided pages on one 2-sided page.
2 Sided 2 Sided
Copies one 2-sided page on one 2-sided page.
The resulting copy image will differ according to the orientation in which you place your originals ( or
).
Original orientation and completed copies
To copy on both sides of the paper, select the original and copy orientation according to how you
want the printout to appear.
Original
Placing originals
Original
Orientation
Orientation
Copy
Top to Top
Top to Bottom
3. Copy
70
Summary of Contents for MP 402SPF
Page 2: ......
Page 69: ...2 2 1 DQC211 1 Limit mark 2 Original guides Placing Originals 67 ...
Page 70: ...2 Getting Started 68 ...
Page 90: ...4 Fax 88 ...
Page 102: ...5 Print 100 ...
Page 118: ...7 Document Server 116 ...
Page 158: ...9 Adding Paper and Toner 156 ...
Page 206: ...10 Troubleshooting 204 ...
Page 212: ...11 Information for This Machine 210 ...
Page 215: ...WSD scanner 20 213 ...
Page 216: ...MEMO 214 ...
Page 217: ...MEMO 215 ...
Page 218: ...MEMO 216 EN GB EN US EN AU M0A0 7500 ...
Page 219: ... 2016 ...
Page 220: ...M0A0 7500 AU EN US EN GB EN ...






























