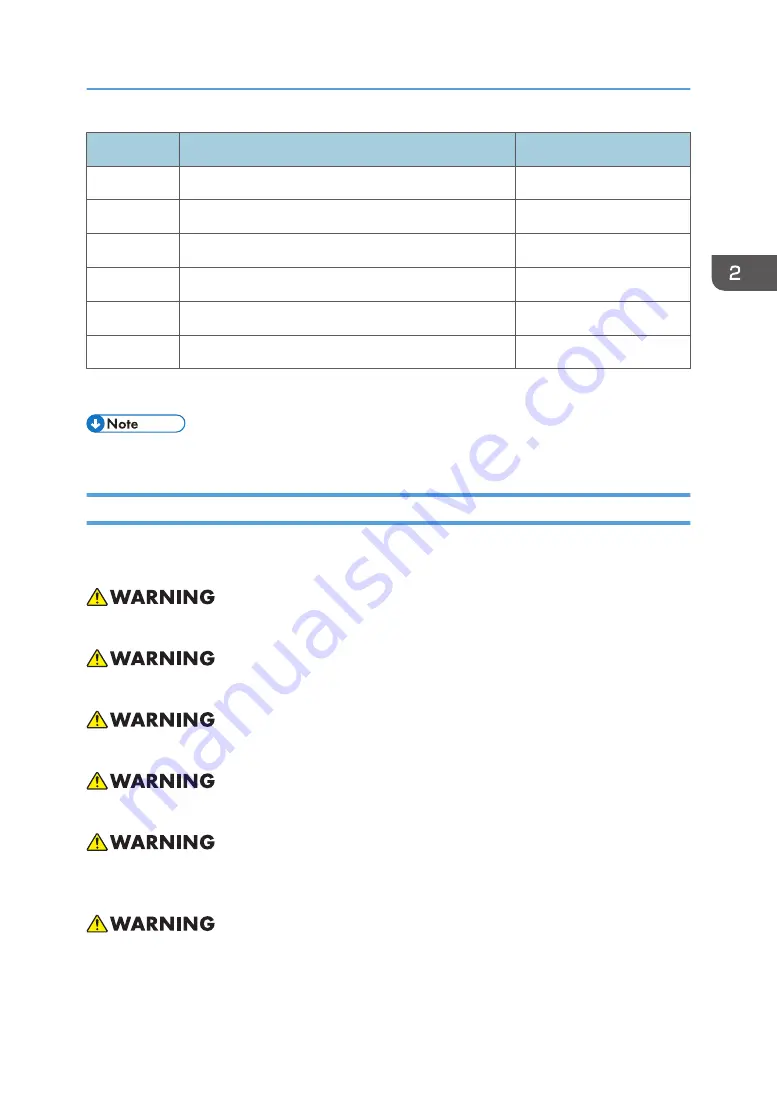
No
Description
Q’ty
3
Remote Control (with batteries)
1
4
Power Cord
1
5
Carrying Bag
1
6
CD-ROM (*)
1
7
RGB Cable
1
8
Read This First
1
(*) This supplied CD-ROM contains a user’s manual in PDF format.
• Due to different applications in each country, some regions may have different accessories.
Precautions
Please follow all warnings, precautions and maintenance as recommended in this manual to maximize
the life of your unit.
• This apparatus must be earthed.
• Do not look into the projector’s lens when the lamp is on. The bright light may hurt your eyes.
• To reduce the risk of fire or electric shock, do not expose this projector to rain or moisture.
• Do not open or disassemble the projector as this may cause electric shock.
• When replacing the lamp, allow unit to cool down at least 60 minutes, and follow all replacement
instructions.
• Do not use lens cap when projector is powered on.
Main Machine Installation
25
Summary of Contents for Hadar-PJ1 Series
Page 1: ...Model Hadar PJ1 Machine Codes Y088 089 090 091 Field Service Manual July 2015...
Page 2: ......
Page 10: ...8...
Page 11: ...1 Product Information Overview Main Unit 1 LED indicators 2 Remote receiver 9...
Page 24: ...1 Product Information 22...
Page 32: ...2 Installation 30...
Page 46: ...Left Cover 1 Front cover page 42 Front Cover 2 Left cover A 3 3 Replacement and Adjustment 44...
Page 48: ...4 Remove the top blower duct A 2 5 Blower fan A 2 1 3 Replacement and Adjustment 46...
Page 71: ...10 Remove the PSU holder A 3 11 Adjustable feet page 36 Adjustable Foot Part Replacement 69...
Page 78: ...4 Troubleshooting 76...
Page 92: ...5 Test Inspection 90...
Page 95: ...4 Click Next 5 Click Next 6 Click Next Firmware Update 93...
Page 111: ...Network Firmware Update 109...
Page 112: ...MEMO 110...
Page 113: ...MEMO 111...
Page 114: ...MEMO 112 GB...
















































