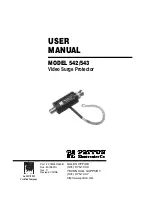Summary of Contents for Antares-PJ1 Series
Page 1: ...Model Antares PJ1 Machine Codes Y020 Y021 Y022 Field Service Manual 26 August 2011...
Page 2: ......
Page 10: ...8...
Page 14: ...1 Product Information 12 1...
Page 18: ...2 Installation 16 2...
Page 57: ...6 Click Next 7 Click Next 8 Click Next The program is being installed Firmware Update 55 4...
Page 66: ...4 System Maintenance 64 4...
Page 69: ...Main Procedures Main Procedures 67 5...
Page 70: ...A No Power Troubleshooting 5 Troubleshooting 68 5...
Page 72: ...If temp LED flashes 5 Troubleshooting 70 5...
Page 73: ...If lamp LED lights Main Procedures 71 5...
Page 74: ...If lamp LED flashes 5 Troubleshooting 72 5...
Page 75: ...Only power LED light red Main Procedures 73 5...
Page 76: ...C Image Troubleshooting 1 1 Does the PC image show on the screen 5 Troubleshooting 74 5...
Page 77: ...1 2 Does video image show on the screen Main Procedures 75 5...
Page 78: ...1 3 Does HDMI image show on the screen 5 Troubleshooting 76 5...
Page 79: ...1 4 Is audio output normal Main Procedures 77 5...
Page 80: ...1 5 Is focus ok 5 Troubleshooting 78 5...
Page 81: ...1 6 Is color ok Main Procedures 79 5...
Page 82: ...1 7 Have line bar 5 Troubleshooting 80 5...
Page 83: ...1 8 Is there noise in the image Main Procedures 81 5...
Page 84: ...1 9 Is uniformity ok 5 Troubleshooting 82 5...
Page 85: ...D Remote Control Troubleshooting Main Procedures 83 5...
Page 86: ...5 Troubleshooting 84 5...
Page 87: ...Model Antares PJ1 Machine Codes Y0020 Y021 Y022 Appendices 24 October 2011...
Page 88: ......
Page 90: ...2...