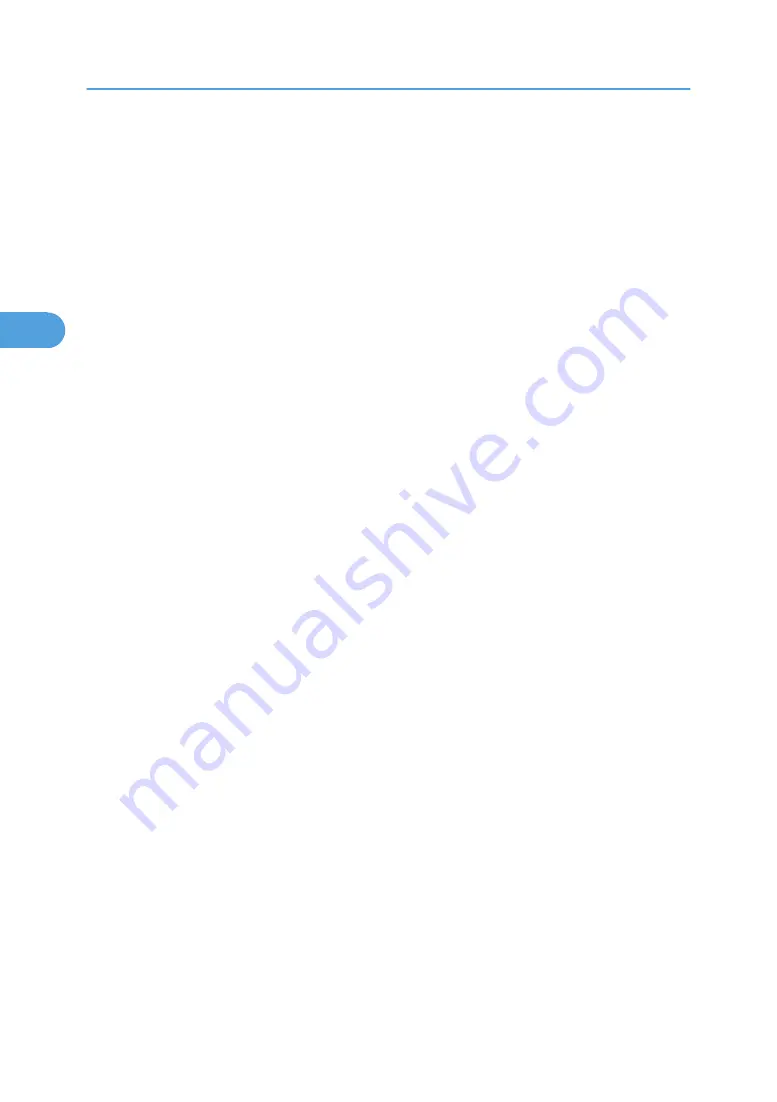
9.
In the [Class of new object] box, click [Printer], and then click [OK]. For NetWare 5, click
[Printer (Non NDPS)].
10.
In the [Printer name] box, enter the printer name
11.
Select the [Define additional properties] check box, and then click [Create].
12.
Assign print queues to the created printer. Click [Assignments, and then click [Add] in the
[Assignments] area.
13.
In the [Available objects] box, click the queue you created, and then click [OK].
14.
Click [Configuration], click [Parallel] in the [Printer type] list, and then click
[Communication].
15.
Click [Manual load] in the [Communication type] area, and then click [OK]. Check the
settings, and then click [OK].
16.
Set up the network connection to a print server. Select a context specified, and then click
[Create] on the [Object] menu.
17.
In the [Class of new object] box, click [Print Server], and then click [OK]. For NetWare 5,
click [Print Server (Non NDPS)].
18.
In the [Print Server Name:] box, enter the print server name.
Use the same print server name specified using SmartDeviceMonitor for Admin.
19.
Select the [Define additional properties] check box, and then click [Create].
20.
Assign the printer to the created print server. Click [Assignments], and then click [Add] in
the [Assignments] area.
21.
In the [Available objects] box, click the queue you created, and then click [OK].
22.
In the [Printers] area, click the printer you assigned, and then click [Printer Number].
23.
Enter the printer number, and then click [OK]. Check the settings, and then click [OK].
Use the same printer number specified as the remote printer number using SmartDeviceMonitor for
Admin.
24.
Start the print server by entering the following from the console of the NetWare server.
If the print server is in operation, quit and restart it.
To exit
CAREE: unload pserver
To start
CAREE: load pserver [print server name]
25.
Enter the printer server name as the context name, and then press the [Enter] key.
26.
Select the printer name on the context menu, and then press the [Enter] key.
Setting up using Web Image Monitor
1.
Start Web Image Monitor.
3. Using a Printer Server
122
3
Summary of Contents for Aficio MP C2800
Page 2: ......
Page 126: ...3 Using a Printer Server 124 3 ...
Page 277: ... p 245 Registering Names E mail Destination 275 5 ...
Page 312: ...5 Registering Addresses and Users for Facsimile Scanner Functions 310 5 ...
Page 328: ... For details see Using telnet p 164 Remote Maintenance by telnet 7 Appendix 326 7 ...
Page 356: ...7 Appendix 354 7 ...
Page 364: ...MEMO 362 ...
Page 365: ...MEMO 363 ...
Page 366: ...MEMO 364 AE AE D029 7703 ...
Page 367: ...Copyright 2008 ...






























