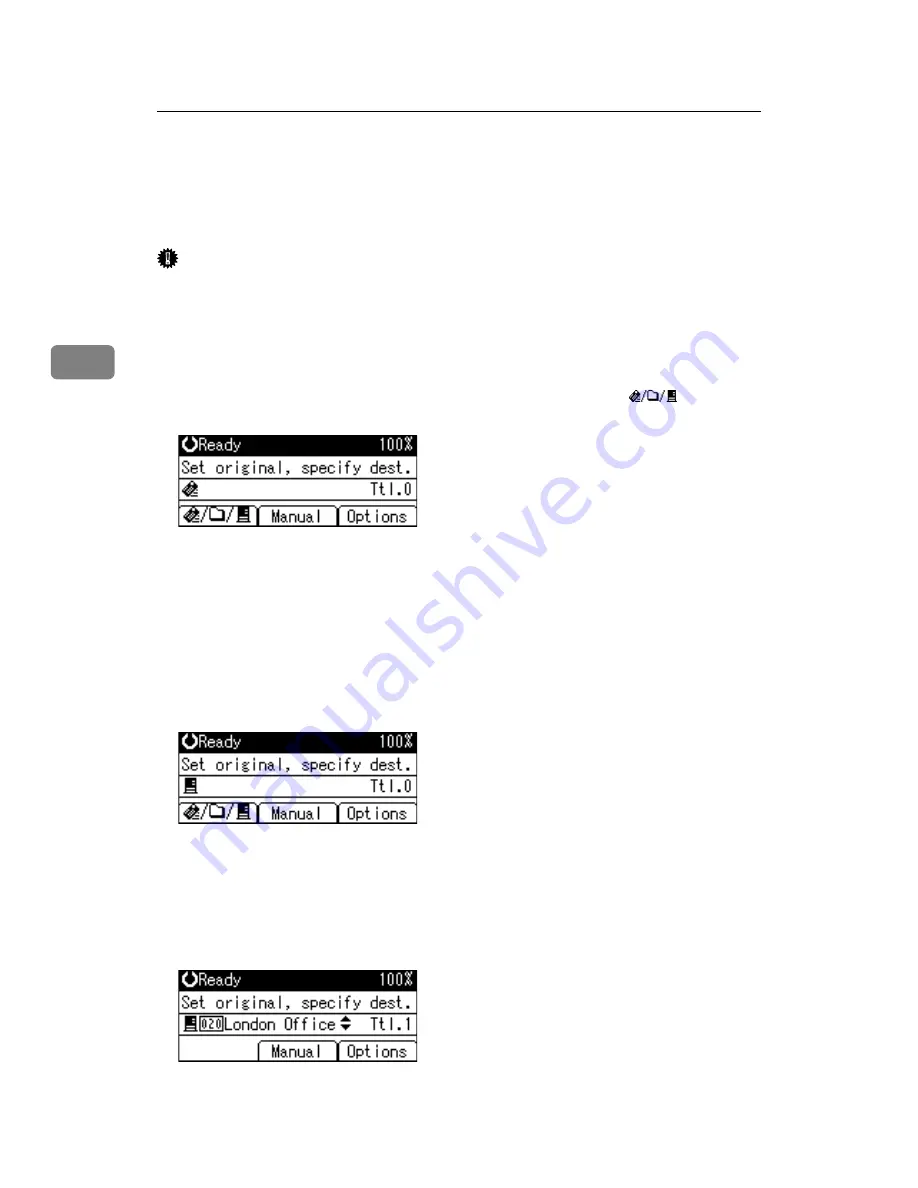
Delivering Scan Files
78
3
Basic Delivery Procedure
This section describes the basic operation for delivering scan files using the net-
work delivery scanner.
Important
❒
You must register destinations and senders in advance using the ScanRouter
delivery software installed on the delivery server.
A
Make sure that no previous settings remain.
If a previous setting remains, press the
{
Clear Modes
}
key.
B
If the E-mail or Scan to Folder screen is displayed, press
[
]
to switch
to the Network Delivery Scanner screen.
C
Place originals.
D
If necessary, select the original type.
For details, see "Selecting Original Type".
E
If necessary, specify the scanning density.
For details, see "Adjusting Image Density".
F
Select the destination.
You can specify multiple destinations.
For details, see “Specifying Delivery Destinations”.
G
If necessary, press
[
Options
]
to specify the resolution and the orientation of
the originals.
For details, see "Specifying Send Options".
Summary of Contents for Aficio MP 2000L
Page 14: ...8 ...
Page 46: ...Sending Scan Files by E mail 40 1 ...
Page 78: ...Sending Scan Files by Scan to Folder 72 2 ...
Page 120: ...Various Scan Settings 114 5 ...
Page 132: ...126 GB GB AE AE B843 7660 ...
Page 134: ...Printer Scanner Unit Type 2000 Operating Instructions Scanner Reference GB GB AE AE B843 7660 ...






























