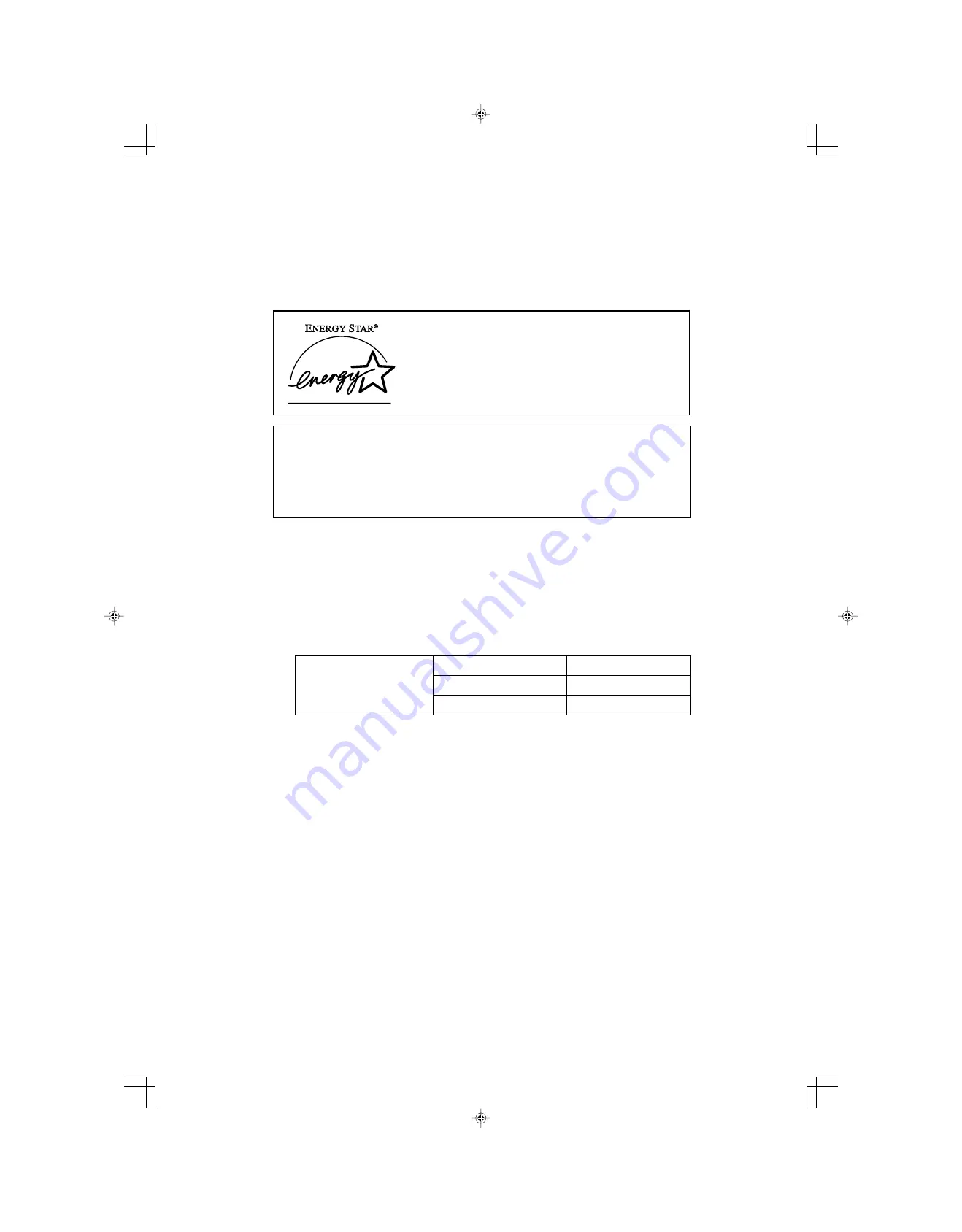
Safety-6
ENERGY STAR Program
Low-power Mode (Energy Saver mode)
This printer automatically lowers its power consumption 30 minutes after the last operation
has been completed. To exit Low-power (Energy Saver) mode, press any key on the control
panel. For more information about how to configure Energy Saver mode, see Operating
Instructions attached to the CD-ROM.
Specifications
Power Consumption
15 W or less
Default Time
30 minutes
Energy Saver mode
Recovery Time
45 seconds or less
As an ENERGY STAR Partner, we have determined
that this machine model meets the ENERGY STAR
Guidelines for energy efficiency.
The ENERGY STAR Guidelines intend to establish an international energy-saving system
for developing and introducing energy-efficient office equipment to deal with
environmental issues, such as global warming. When a product meets the ENERGY STAR
Guidelines for energy efficiency, the Partner shall place the ENERGY STAR logo onto the
machine model. This product was designed to reduce the environmental impact associated
with office equipment by means of energy-saving features, such as Low-power mode.










































