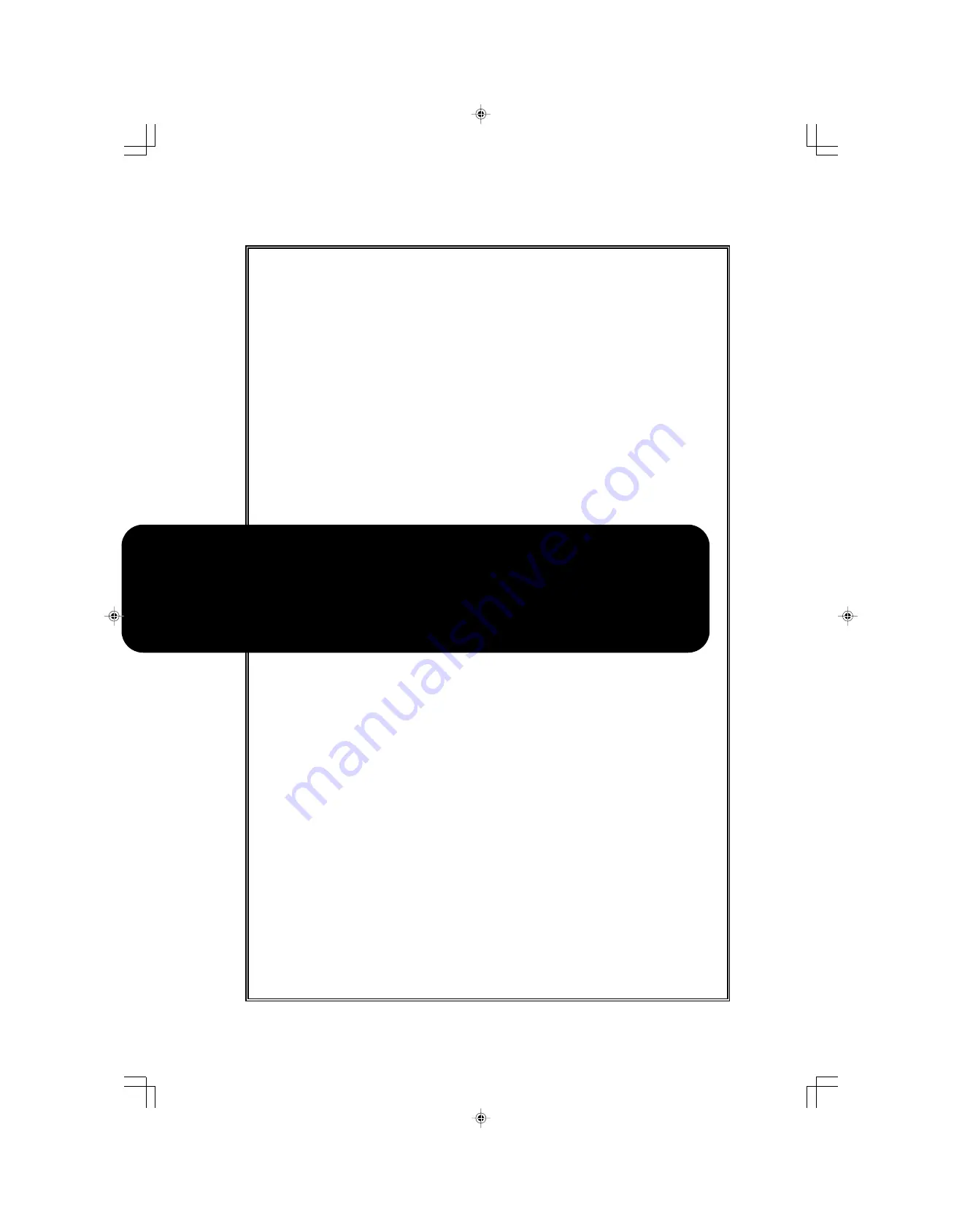
1-1
Chapter 1 Before Using the Printer
1. PC Connection ------------------------------------------------------1-2
2. Names of Printer Components --------------------------------1-3
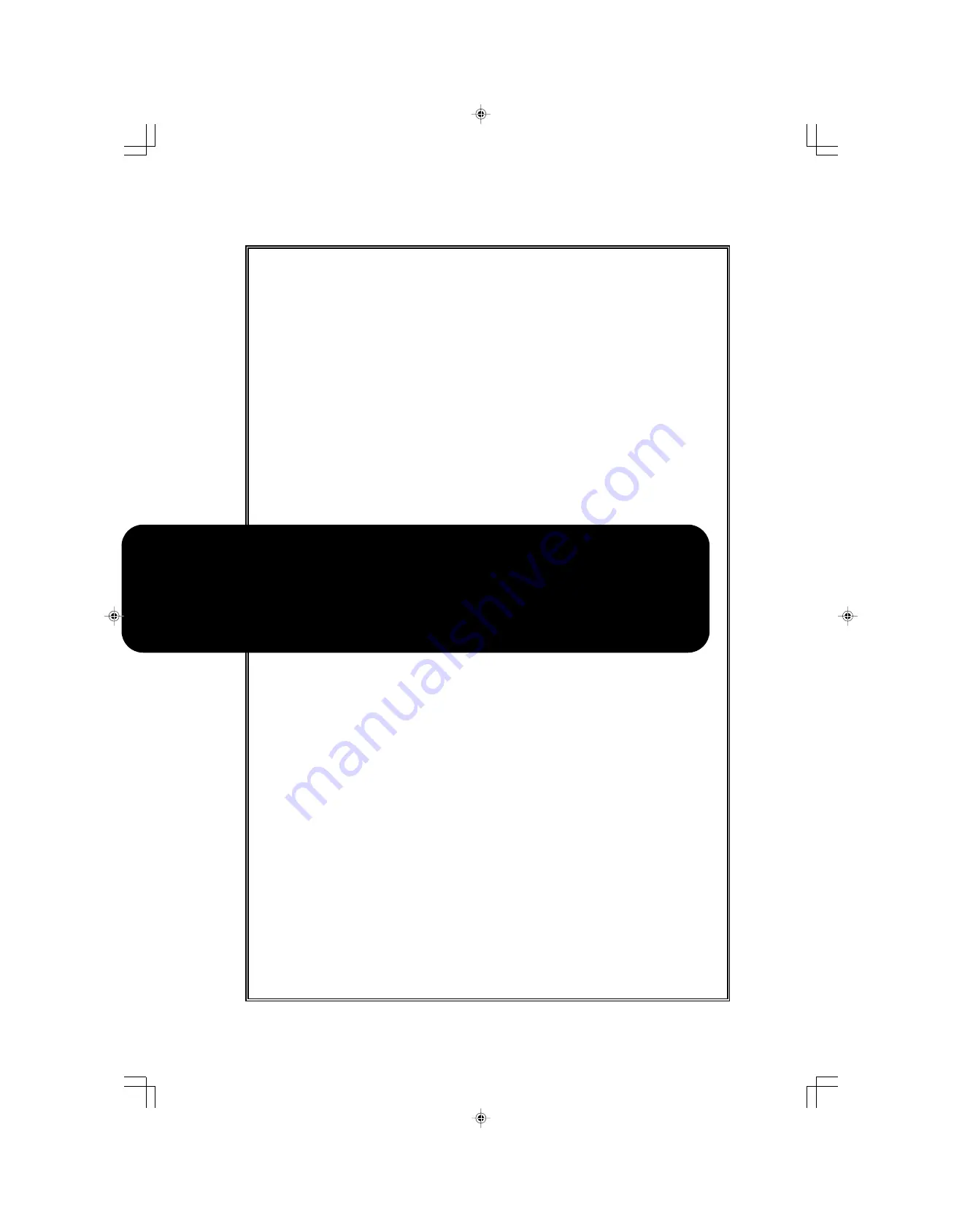
1-1
Chapter 1 Before Using the Printer
1. PC Connection ------------------------------------------------------1-2
2. Names of Printer Components --------------------------------1-3

















