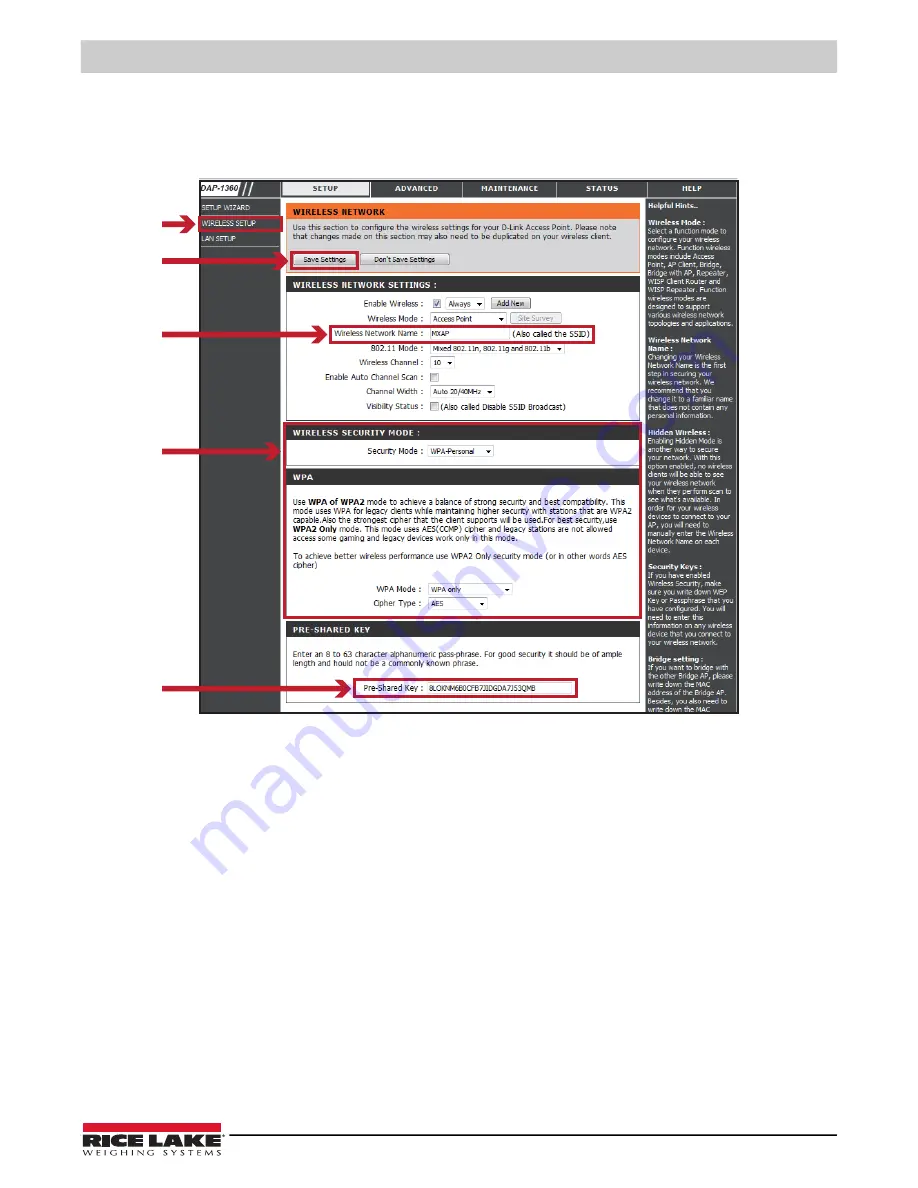
Communications
©
Rice Lake Weighing Systems
●
All Rights Reserved
41
4.2.3 Setting Access Point (D-Link)
1. Execute browser and log in the setting page of access point.
2. Click
WIRELESS SETUP
on the left side of the setting page and enter into the AP settings page.
3. Click
Save Settings
button after the Wi-FI AP is completely set. After approximately 20 seconds, the setting of AP is
stored and takes effect.






























