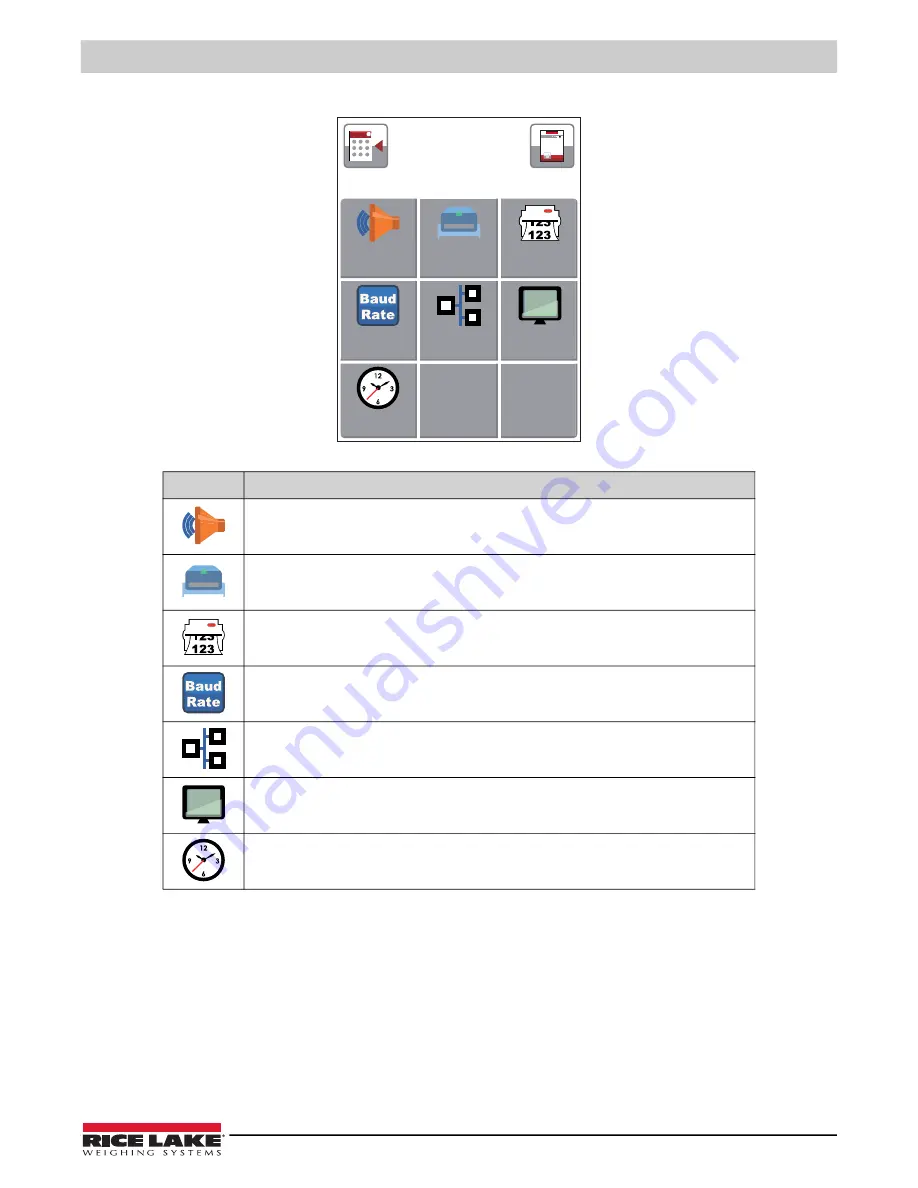
Operation
©
Rice Lake Weighing Systems
●
All Rights Reserved
25
3.3.2 Device Page
Item
Description
Setting off or on for buzzer.
Setting items for options (e.g. Label Dispenser, Applicator).
Choose ON. Printing labels would be back to start position.
Setting items for Serial Port (e.g. Baud Rate, Parity, Data Bits, Stop Bits).
Setting items for LAN (e.g. Port NO., DHCP, Dynamic IP, Default Gateway, Subnet Mask).
Setting items for LCD (e.g. Brightness, Contrast, Power Saving, Password).
Setting items for Clock (e.g. Year, Month, Day, Hour, Minute).
Table 3-2. Device Page Items and Descriptions
Device
Buzzer
Option
Setting
Smart
Backfeed
Serial Port
Setting
LAN
Setting
LCD
Setting
Clock
Setting
Device
















































