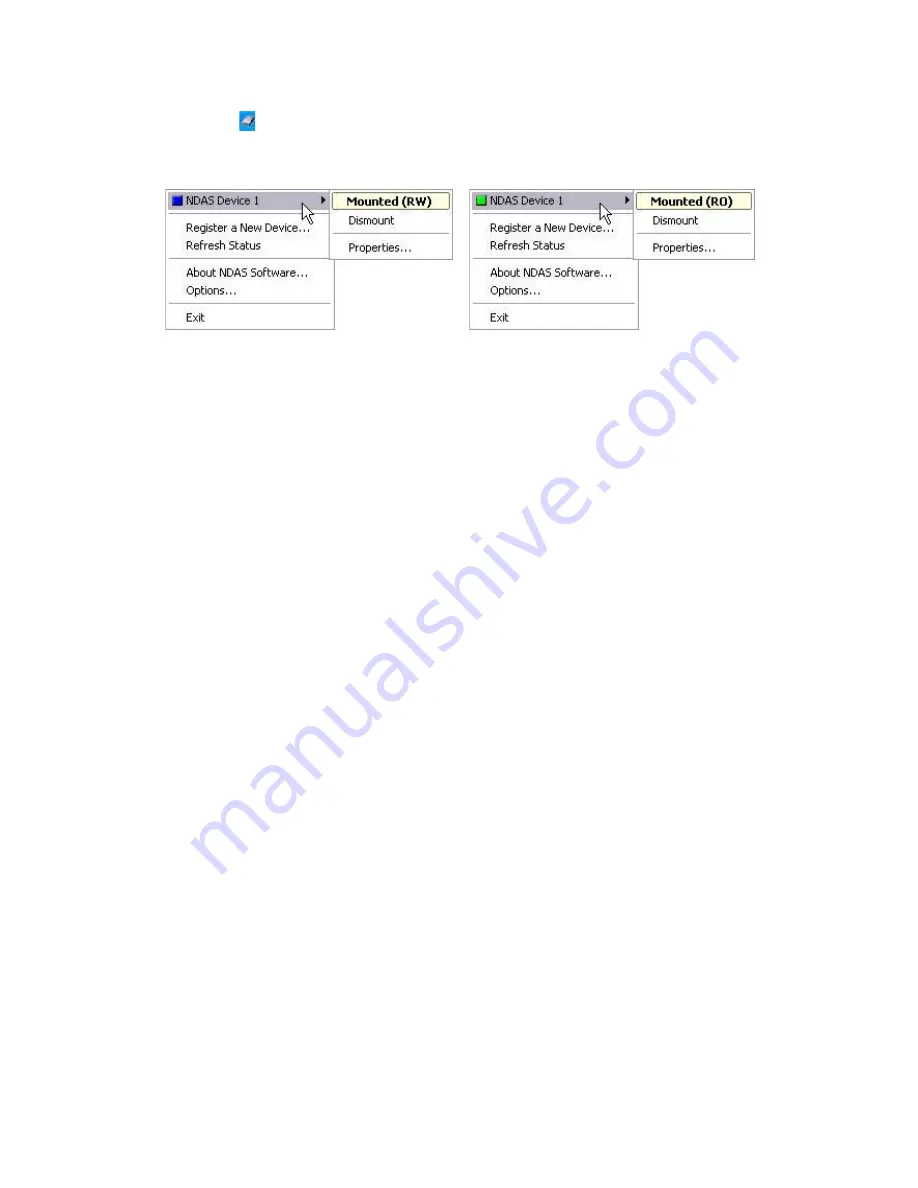
CyberBank G 3.5” SATA Giga LAN Disk Enclosure
24
4. Click the
NDAS Device Management
icon once and select the
NDAS Device
you
mounted before. You may see the following pop-up window.
(Read/Write mode)
(Read-only mode)
5. You may see the other two options in the submenu. Click the
Dismount
option you may
dismount the NDAS device and click the
Properties
option you may view the information
of the NDAS device.






























