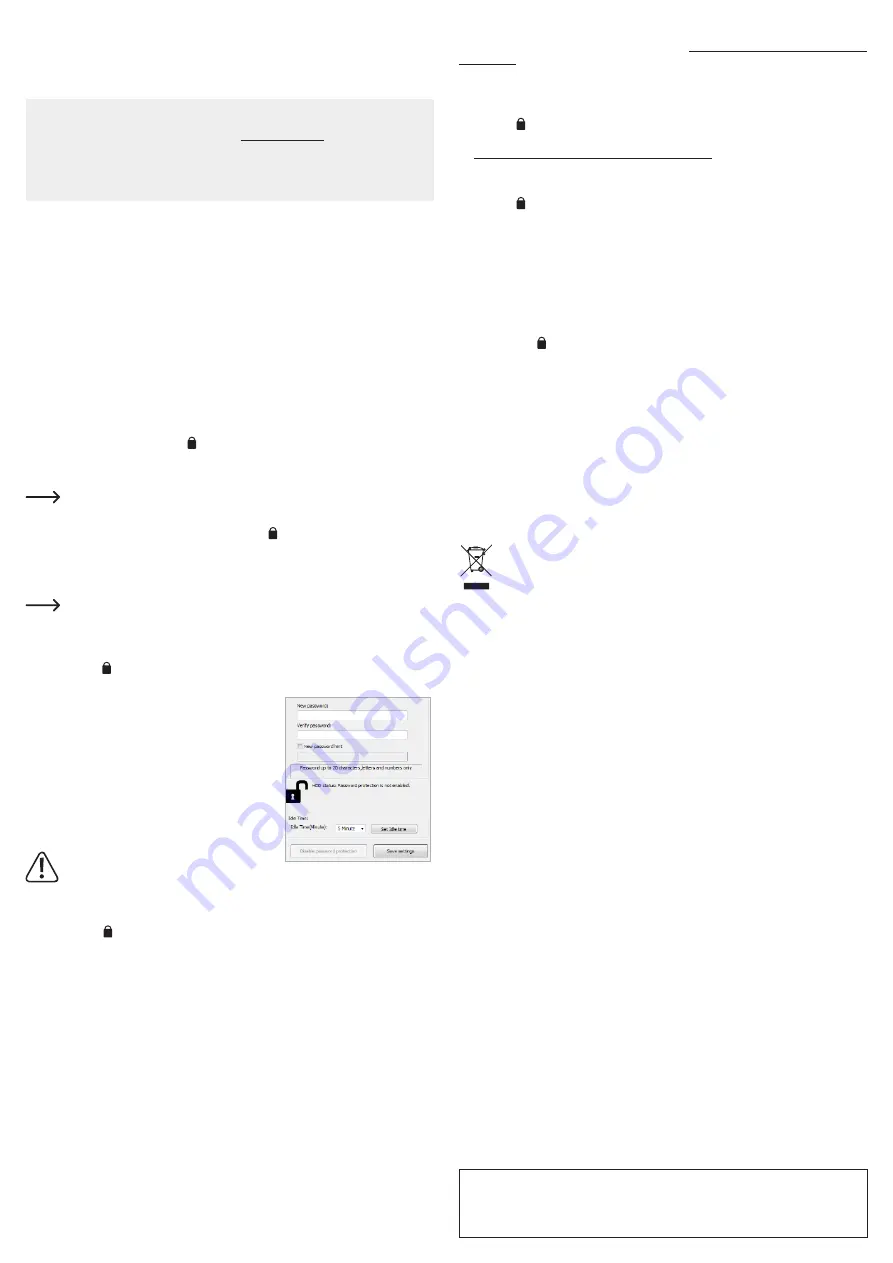
c) Indicatorlampjes
• Wanneer de schijf inactief is, brandt de controle-led.
• Wanneer er een gegevensoverdracht bezig is, knippert de controle-led.
Beveiliging
Belangrijk!
Wachtwoordbescherming kan alleen worden ingeschakeld en beheerd op besturingssystemen die
compatibel zijn met Windows
®
. Raadpleeg hoofdstuk Technische gegevens voor meer informatie.
Zodra wachtwoordbeveiliging is ingeschakeld, kunt u alleen toegang krijgen tot de schijfgegevens via
een besturingssysteem dat compatibel is met Windows
®
.
In dit hoofdstuk wordt er van uitgegaan dat u werkt met een besturingssysteem dat compatibel is
met Windows
®
.
Er wordt van uitgegaan dat uw schijf is ingedeeld en geformatteerd. Zorg dat het werkt als een normale
schijf.
a) Uitleg wachtwoordbeveiliging
Wachtwoordbescherming van uw schijf houdt het volgende in:
• Er is een wachtwoord nodig voor het lezen en uitvoeren van handelingen.
• De schijf wordt vergrendeld wanneer deze wordt herstart.
• Er kan een inactieve vergrendeling worden ingesteld. Wanneer de schijf voor de ingestelde tijd inactief
is, wordt de schijf automatisch vergrendeld.
• De gegevens op de schijf worden niet versleuteld.
• De gegevens op de schijf kunnen niet worden hersteld wanneer u het wachtwoord bent vergeten.
b) Het hulpprogramma schijfvergrendeling uitvoeren
Gebruik het hulpprogramma schijfvergrendeling en beheer wachtwoordbeveiliging.
1. Sluit de schijf aan op een werkende (volledig opgestarte) computer.
2. Open het DiskLocker volume dat wordt vermeld in uw bestandsverkenner.
3. Dubbelklik op het bestand DiskLockerCtrl.exe om het hulpprogramma schijfvergrendeling uit te voeren.
4. Er wordt een vergrendelingssymbool weergegeven op uw systeembalk om aan te geven dat het
hulpprogramma schijfvergrendling wordt uitgevoerd.
c) De schijf uitwerpen
U kunt de schijf niet uitwerpen zolang het hulpprogramma schijfvergrendeling wordt uitgevoerd.
Werp de schijf als volgt uit:
1. Klik met de rechtermuisknop op het vergrendelingssymbool op uw systeembalk.
2. Selecteer <Exit the program>.
3. Werp de schijf uit via het menu Windows
®
.
d) Schakel wachtwoordbeveiliging in en stel de inactieve tijd in
U wordt ten zeerste aangeraden om uw wachtwoorden te bewaren op een veilige plek, voor het
geval u het wachtwoord bent vergeten.
1. Sluit de schijf aan op een werkende (volledig opgestarte) computer.
2. Voer het hulpprogramma schijfvergrendeling uit. Er wordt een wachtwoorddialoogvenster geopend.
- Of klik op het -symbool op uw systeembalk en selecteer <Select Option> en dan <Enable password
protection>.
3. Stel het wachtwoord in volgens de instructies op het scherm.
4. Stel een inactieve tijd in. Klik op <Set Idle time>.
- Schakel de timer uit door <never> te selecteren.
5. Klik op <Save settings> om de bescherming in te schakelen.
6. Werp de schijf uit en koppel deze los van de computer.
7. Sluit de schijf opnieuw aan om de schijf op te starten.
8. Wachtwoordbeveiliging is nu volledig ingeschakeld.
e) De schijf ontgrendelen
Er wordt van uitgegaan dat u wachtwoordbeveiliging hebt
ingeschakeld.
Als u het verkeerde wachtwoord 5 keer achter
elkaar verkeerd invoert, koppelt u de schijf los van
de computer en sluit u de schijf opnieuw aan.
1. Sluit de schijf aan op een werkende (volledig opgestarte) computer.
2. Voer het hulpprogramma schijfvergrendeling uit. Er wordt een wachwoordprompt geopend.
- Of klik op het -symbool op de systeembalke.
3. Voer het wachtwoord in en bevestig het.
4. Wacht op de ontgrendelingsbevestiging en bevestig dit. U hebt nu toegang tot de bestanden op de schijf.
f) De schijf vergrendelen
Een schijf blijft ontgrendeld tot deze handmatig of middels een timer wordt vergrendeld.
De schijf handmatig vergrendelen
1. Werp de schijf uit van uw computer.
2. Koppel de schijf los van de computer.
3. De schijf is vergrendeld.
Vergrendelen met een timer
Als u een inactieve tijd hebt ingesteld zoals in het onderdeel d) Schakel wachtwoordbeveiliging in en stel de
inactieve tijd in is omschreven, wordt de schijf automatisch vergrendeld nadat de timer verloopt.
U ontvangt een melding in een pop-up-scherm wanneer de schijf wordt vergrendeld.
g) Het wachtwoord veranderen
Er wordt van uitgegaan dat u wachtwoordbeveiliging hebt ingesteld en dat de schijf is ontgrendeld.
1. Klik op het -symbool op uw systeembalk.
2. Voer het huidige wachtwoord in en stel een nieuw wachtwoord in zoals omschreven in het onderdeel
d) Schakel wachtwoordbeveiliging in en stel de inactieve tijd in.
h) Wachtwoordbescherming uitschakelen
Er wordt van uitgegaan dat u wachtwoordbeveiliging hebt ingesteld en dat de schijf is ontgrendeld.
1. Klik op het -symbool op uw systeembalk.
2. Selecteer <Disable password protection> in het wachtwoorddialoogvenster.
3. Voer uw wachtwoord in en bevestig het.
4. Wacht op de bevestiging en bevestig het. De wachtwoordbeveiliging is uitgeschakeld en u kunt de schijf
gebruiken als een normale schijf.
i) Wachtwoord vergeten
Er wordt van uitgegaan dat u wachtwoordbeveiliging hebt ingeschakeld.
1. Sluit de schijf aan op een werkende (volledig opgestarte) computer.
2. Voer het hulpprogramma schijfvergrendeling uit en wacht op de wachtwoordprompt.
- Of klik op het -symbool op de systeembalke.
3. Selecteer <Erase HDD data and password>.
4. Bevestig uw selectie om het formatteren van de schijf te starten.
5. Wacht tot het formatteren voltooid is. Dit proces kan afhankelijk van het formaat van uw schijf enkele
uren duren.
Onderhoud en reiniging
• Koppel het product los van de computer voor het reinigen.
• Gebruik in geen geval agressieve reinigingsmiddelen, reinigingsalcohol of andere chemische producten,
omdat de behuizing beschadigd of de werking belemmerd kan worden.
• Reinig het product met een droog, pluisvrij doekje.
• Afgezien van af en toe schoonmaken is het product onderhoudsvrij.
Verwijdering
Elektronische apparaten zijn recyclebaar afval en horen niet bij het huisvuil. Gooi het product
weg volgens de geldende regels als het niet meer gebruikt kan worden.
Op deze wijze vervult u uw wettelijke verplichtingen en draagt u bij aan de bescherming van het
milieu.
Technische gegevens
Bedrijfsspanning ................................... 5 V/DC (via USB)
Interface ................................................ USB 3.0 / SATA III
Gegevensbescherming ......................... Wachtwoordbescherming / ATA
Geschikt voor ........................................ 6,35 cm (2,5”) SATA I/II/III HDD/SSD
Ondersteunde hoogte harde schijf ....... 7 / 9,5 mm
Systeemvereisten ................................. Windows
®
7 (32/64 bit),
Windows
®
8.0 (32/64 bit),
Windows
®
8.1 (32/64 bit),
Windows
®
10 (32/64 bit)
Kabeltype .............................................. USB 3.0 type A tot type B
Kabellengte ........................................... ong. 36 cm
Bedrijfsomstandigheden ....................... 0 tot +50 °C, 10 – 80 % RV
Opslagomstandigheden ........................ -20 tot +70 °C, 5 – 80 % RV
Afmetingen (L x B x H).......................... ong. 125 x 80 x 14 mm
Gewicht ................................................. ong. 56 g (zonder schijf)
Dit is een publicatie van Conrad Electronic SE, Klaus-Conrad-Str. 1, D-92240 Hirschau (www.conrad.com). Alle rechten
incl. vertaling voorbehouden. Elke reproductie, ongeacht de methode, bijv. fotokopie, microverfilming of de registratie in
elektronische gegevensverwerkingssystemen vereist een voorafgaande schriftelijke toestemming van de uitgever. Nadruk,
ook gedeeltelijk, is verboden. De publicatie voldoet aan de technische stand ten tijde van het drukken.
Copyright 2019 by Conrad Electronic SE. *1911202_v1_0719_m_jh_nl_(1)


























