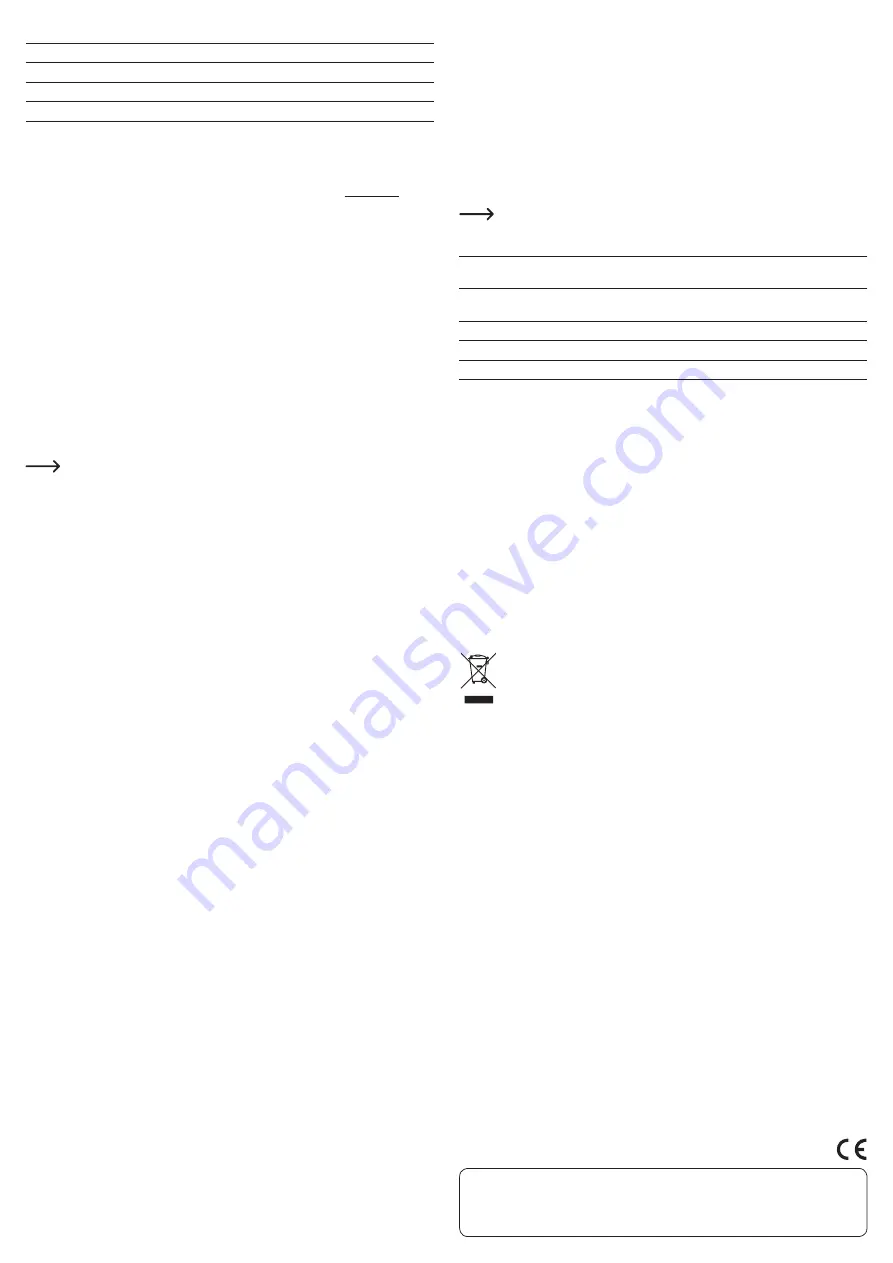
Het softwaremenu is als volgt opgebouwd:
Sensitivity
Aftastsnelheid instellen
Button setting
Instelling van de toetsen
System setting
Systeeminstellingen uitvoeren
Advanced setting
Aanvullende instellingen uitvoeren
a) Instellingen opslaan en doorsturen naar de muis
• Klik om de instellingen op te slaan op "APPLY", om de instellingen door te sturen naar de
muis. Om af te breken klikt u op "CANCEL". Klik op "OK" om alle instellingen af te sluiten.
Het gebruikersinterface sluit.
•
Houd er rekening mee, dat de instellingen in de vorm van profielen (zie "b) Profielen"
worden
opgeslagen op de muis. Zodoende kunt u de muis met dezelfde instellingen ook op een andere
computer gebruiken. Voorwaarde hiervoor is dat de driver ook op de andere computer werd
geïnstalleerd.
b)
Profielen
Er staan 5 profielen ter beschikking. Ieder profiel kan met de hierna beschreven instellingen op
verschillende manieren geprogrammeerd worden.
1.
Klik op een profiel ("Profile1" tot "Profile5").
2.
Klik op "Create Profile". Onder "Profile Name" voert u een profielnaam in. Onder "Path executable
(*.exe)" vult u een pad naar een programma in, waarvoor het profiel speciaal werd ontwikkeld.
Als het programm start, wisselt de muis automatisch naar dit profiel.
3. Klik op "OK" om op te slaan.
4.
Voer de instellingen uit voor verschillende profielen.
5. Sla de instellingen op en stuur ze door naar de muis.
•
Klik op "Save Profile" om het profiel als bestand te exporteren.
•
Klik op "Load Profile" om een geëxporteerd profielbestand te lezen.
c) Toetsen (BUTTON SETTING)
Hier kunt u de functies voor 9 toetsen en 2 functies voor de draairichtingen van het scrollwiel
programmeren.
Opmerking:
Minstens een toets moet de klik-functie ("Click") bevatten. Als dat niet het
geval is, verschijnt er een waarschuwing.
1. Open het tabblad "BUTTON SETTING".
2. Beweeg de cursor over een toets. De toets wordt in de afbeelding van de muis geaccentueerd.
3. Klik op een van de negen toetsen of de scrollwielfuncties en kies via de sub-menugroepen
een gewenste functie. Klik op een functie, om deze te accepteren. De toets wordt automatisch
benoemd naar de toebedeelde functie.
4. Sla de functies op en stuur ze door naar de muis.
d) Aftastsnelheid (SENSITIVITY)
Hier bepaalt u de aftastsnelheid
1. Open het tabblad "SENSITIVITY". Kies via "DPI Setting" de gewenste aftastsnelheid en voer de
fijne instellingen uit.
2.
Via "X/Y Synchronous Work" kan de aftastsnelheid afzonderlijk voor de x- en y-as worden
bepaald. Mochten beide assen met dezelfde aftastsnelheid lopen (synchroon), activeert u het
hokje tussen de x- en y-balk.
3. Sla de instellingen op en stuur ze door naar de muis.
e) Systeeminstellingen (SYSTEM SETTING)
Hier voert u de systeeminstellingen uit.
1. Open het tabblad "ADVANCED SETTING".
2. Bepaal de snelheden voor dubbele klik ("Double Click"), cursor ("Windows Pointer Speed") en
scrollwiel ("Mouse Wheel Scroll Speed").
3. Sla de instellingen op en stuur ze door naar de muis.
f) Verdere instellingen (ADVANCED SETTING)
Hier bepaald u de polling rate of stelt de muis in op de fabrieksinstellingen.
1. Open het tabblad "SYSTEM SETTING".
2. Selecteer de polling rate via "Polling rate".
3. Sla de instellingen op en stuur ze door naar de muis.
• Als u de muis terug wilt zetten op de fabrieksinstellingen, klikt u op "Reset" en volgt u de
instructies op het beeldscherm.
g) Macro manager
Met de macro manager kunt u kleine bevelen creëren en deze toevoegen aan de muistoetsen resp.
scrollwielfuncties.
Creëren:
1. Open het tabblad "BUTTON SETTING" en klik op een van de negen toetsen resp.
scrollwielfuncties.
2. Navigeer naar "Assign Macro" > "Macro manager" in het submenu.
3.
Voor het creëren van macro's klikt u op "NEW" en vult u een naam in voor de macro.
4.
Als u pauzes tussen de gebeurtenissen wilt inlassen, activeert u het vakje "Record delays
between key command". In het veld "Loop times" vult u met de invoer van een natuurlijk getal in,
hoeveel keer de macro na elkaar wordt afgespeeld.
5. Klik op "Start record" om te beginnen met de registratie.
6. Bepaal de toetsencombinaties en op elkaar volgende toetseninvoer. Deze worden direct in het
veld "Key press sequence" weergegeven.
7. Klik op "Stop record" om te stoppen met de registratie.
8.
Na het creëren van de macro's sluit u het proces af met de toets "OK". Het venster sluit.
9. Rangschik een opgeslagen macro via het submenu "Assign Macro" > "Naam van de macro" toe
aan een toets resp. scrollwielfunctie. Een geselecteerde macro is kleurig gemarkeerd. De toets
wordt eveneens in de macro-naam ombenoemd.
10. Sla de instellingen op en stuur ze door naar de muis.
•
Als u een macro opnieuw wilt schrijven, kiest u hem uit en klikt u op "Start record" om te starten
met een nieuwe opname voor de macro.
• Macro's kunnen met de toets "SAVE" worden opgeslagen op uw computer.
• Op een informatiedrager opgeslagen macro's kunnen met de toets "LOAD" worden gelezen.
• Wis de macro's na selectie met de toets "DELETE".
Editeren:
Er bestaat de mogelijkheid macro's na het creëren te editeren.
1. Navigeer via een toets resp. scrollwielfuncties naar "Assign Macro" > "Macro Manager".
2. Kies de te edireren macro.
3. Kies een positie in de toetsenvolgorde, waar u wilt editeren.
4.
Lopende opnames moeten vai "Stop record" worden onderbroken.
Beweeg de cursor over de
getoonde toetsenvolgorde en bekijk (bijv. met de rechter muisknop) het editeermenu.
Afhankelijk van de toegewezen toetsen wordt het editeermenu via een andere toets
opgeroepen.
Editeermenu:
Start Record before
Tussen deze en de vorige positie opnemen. Vervolgens de opname via
"Stop record" afsluiten.
Start Record after
Tussen deze en de volgende positie opnemen. Vervolgens de opname
via "Stop record" afsluiten.
Insert Delay
Pauze invoegen
Edit Delay
Pauze editeren
Delete
Invoer wissen
h) Shortcuts
Er bestaat de mogelijkheid shortcuts toe te voegen aan de toetsen.
1. Kies een toets en klik op "Assign a shortcut".
2. Bepaal de toetsencombinatie bestaande uit een toetsenbord-toets en een controltoets
(indien noodzakelijk).
3. Klik op "OK", waarna het venster sluit. De toets wordt ombenoemd in de shortcut.
4. Sla de instellingen op en stuur ze door naar de muis.
• Voor het deactiveren van een shortcut klikt u op "None".
Reiniging
• Verbreek de verbinding van het product met de computer voordat u met de reiniging begint.
• Dompel het product niet in water.
•
Mocht u muispijl na een langere periode van gebruik niet meer goed laten bewegen, dient u te
controleren of de sensor aan de onderkant van de muis verontreinigd is. Reinig de sensor door
eventjes tegen de sensor te blazen of hem met een zachte, schone kwast te reinigen.
•
Gebruik een droog, pluisvrij doekje voor de reiniging van het product.
• Gebruik in geen geval schurende of chemische schoonmaakmiddelen.
Verwijdering
Elektronische apparaten zijn recyclebare stoffen en horen niet bij het huisvuil.
Als het product niet meer werkt, moet u het volgens de geldende wettelijke bepalingen
voor afvalverwerking inleveren.
Zo vervult u uw wettelijke verplichtingen en draagt u bij tot de bescherming van het
milieu.
Technische gegevens
Voedingsspanning ............................5 V/DC, 500 mA via USB
Opgenomen stroom .......................... Actief: 11 mA
Slaapmodus: 3.3 mA
Aftastsnelheid....................................1000/1500/2000/3000/4000 dpi
Bewegingsherkenning .....................Optische sensor
Kabellengte ........................................156 cm
Bouwvorm ..........................................voor rechtshandigen
Systeemeisen .................................... Windows
®
XP (met SP1, SP2, SP3) (32 bit)
Vista (32/64 bit), 7 (32/64 bit), 8 (32/64 bit);
8.1 (32/64 bit), 10 (32/64 bit), RT
Bedrijfscondities
...............................0 ºC tot +40 ºC, 0 – 90 % relatieve luchtvochtigheid
Opslagcondities.................................-40 ºC tot +55 ºC, 0 – 90 % relatieve luchtvochtigheid
Afmetingen (B x H x D) .....................92 x 57 x 157 mm (met handsteun)
Gewicht...............................................ca. 195 g
Dit is een publicatie van Conrad Electronic SE, Klaus-Conrad-Str. 1, D-92240 Hirschau (www.conrad.com).
Alle rechten, vertaling inbegrepen, voorbehouden. Reproducties van welke aard dan ook, bijvoorbeeld fotokopie, microverfilming of de
registratie in elektronische gegevensverwerkingsapparatuur, vereisen de schriftelijke toestemming van de uitgever. Nadruk, ook van
uittreksels, verboden. De publicatie voldoet aan de technische stand bij het in druk bezorgen.
© Copyright 2016 by Conrad Electronic SE.
V1_0316_02_JH


























