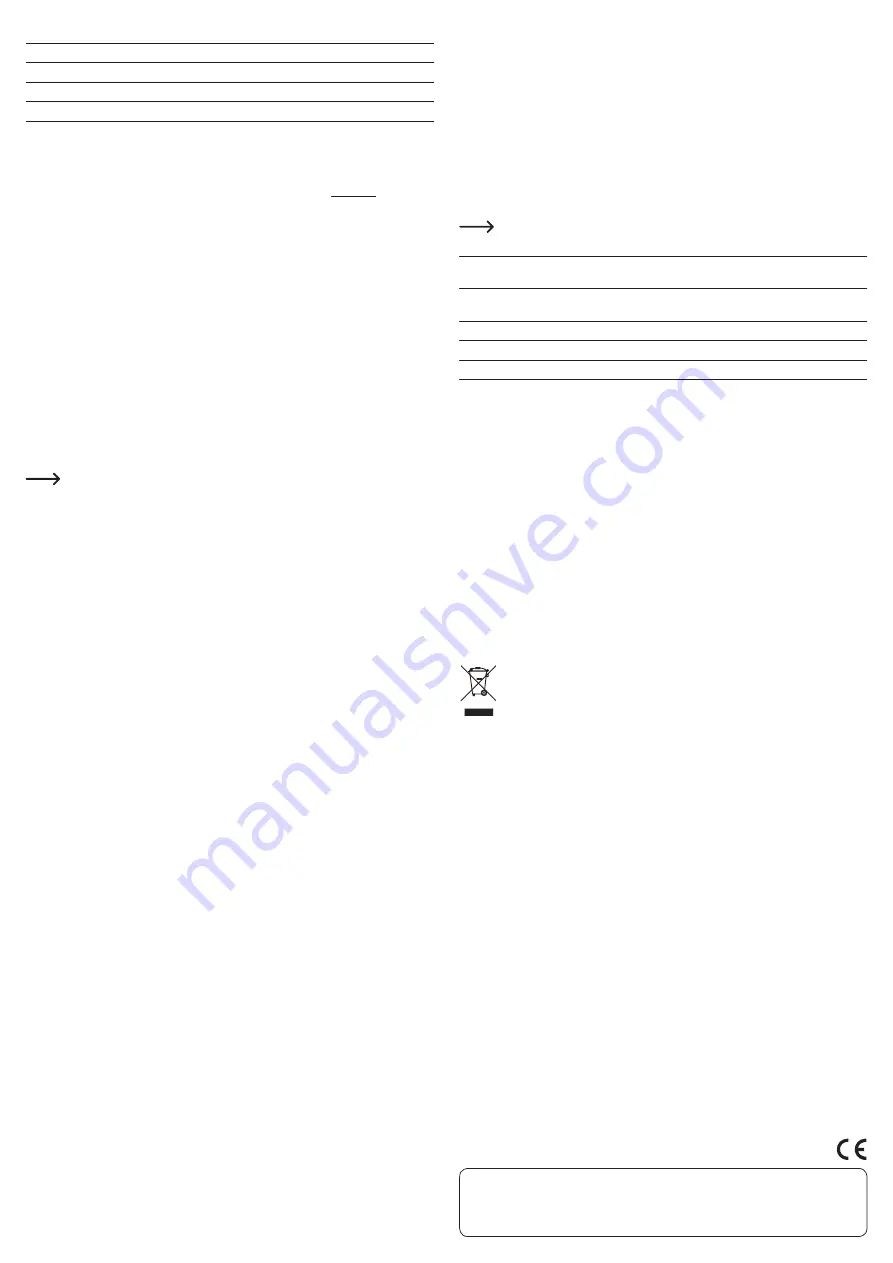
Das Softwaremenü ist wie folgt aufgebaut:
Sensitivity
Abtastrate einstellen
Button setting
Tasteneinstellungen
System setting
Systemeinstellungen vornehmen
Advanced setting
Erweiterte Einstellungen vornehmen
a) Einstellungen speichern und auf Maus übertragen
• Klicken Sie zum Speichern von Einstellungen auf 'APPLY', um die Einstellungen auf die
Maus zu übertragen. Zum Abbrechen, klicken Sie auf 'CANCEL'. Klicken Sie auf 'OK', um alle
Einstellungen abzuschliessen. Die Benutzeroberfläche schliesst sich.
•
Bemerken Sie, dass die Einstellungen in Form von Profilen (siehe "b) Profile"
in der Maus
gespeichert werden. Sie können somit die Maus mit den gleichen Einstellungen nach dem
Umstecken auf einem anderen Computer verwenden, vorausgesetzt, der Treiber wurde auf
dem anderen Computer installiert.
b)
Profile
Es stehen 5 Profile zur Verfügung. Jedes Profil kann mit den nachstehend beschriebenen
Einstellungen unterschiedlich programmiert werden.
1.
Klicken Sie auf ein Profil ('Profile1' bis 'Profile5').
2.
Klicken Sie auf 'Create Profile'. Unter 'Profile Name', geben Sie einen Profilnamen ein. Unter
'Path executable(*.exe)' geben Sie einen Pfad zu einem Programm ein, für welches das Profil
speziell erstellt wurde. Wenn das Programm startet, wechselt die Maus automatisch auf
dieses Profil.
3. Klicken Sie auf 'OK', um zu speichern.
4.
Nehmen Sie Einstellungen für verschiedene Profile vor.
5. Speichern und übertragen Sie die Einstellungen auf die Maus.
•
Klicken Sie auf 'Save Profile', um das Profil als Datei zu exportieren.
•
Klicken Sie auf 'Load Profile', um eine exportierte Profildatei einzulesen.
c) Tasten (BUTTON SETTING)
Hier können Sie Funktionen für 9 Tasten und 2 Funktionen für die Drehrichtungen des Scrollrads
programmieren.
Hinweis:
Mindestens eine Taste muss der Klick-Funktion ('Click') zugeordnet sein. Ist
dies nicht der Fall, wird ein Warnhinweis eingeblendet.
1.
Öffnen Sie den Reiter 'BUTTON SETTING'.
2. Bewegen Sie den Cursor über eine Taste. Die Taste wird in der Mausabbildung hervorgehoben.
3. Klicken Sie auf eine der neun Tasten oder Scrollradfunktionen und wählen über die
Menüuntergruppen eine gewünschte Funktion aus. Klicken Sie auf eine Funktion, um sie zu
übernehmen. Die Taste wird automatisch in die zugeordnete Funktion umbenannt.
4. Speichern und übertragen Sie die Funktionen auf die Maus.
d) Abtastrate (SENSITIVITY)
Hier legen Sie die Abtastrate fest.
1.
Öffnen Sie den Reiter 'SENSITIVITY'. Wählen Sie unter 'DPI Setting' die gewünschte Abtastrate
aus und nehmen Feineinstellungen vor.
2. Unter 'X/Y Synchronous Work' lässt sich die Abtastrate einzeln für die x- und y-Achse
festlegen. Sollen beide Achsen mit gleicher Abstastrate laufen (synchron), aktivieren Sie die
Checkbox zwischen den x- und y-Balken.
3. Speichern und übertragen Sie die Einstellungen auf die Maus.
e) System-Einstellungen (SYSTEM SETTING)
Hier tätigen Sie Systemeinstellungen.
1.
Öffnen Sie den Reiter 'ADVANCED SETTING'.
2. Legen Sie die Geschwindigkeiten für Doppelklick ('Double Click'), Cursor ('Windows Pointer
Speed') und Scrollrad ('Mouse Wheel Scroll Speed') fest.
3. Speichern und übertragen Sie die Einstellungen auf die Maus.
f) Weiterführende Einstellungen (ADVANCED SETTING)
Hier bestimmen Sie die Polling Rate oder setzen die Maus auf die Herstellereinstellungen zurück.
1.
Öffnen Sie den Reiter 'SYSTEM SETTING'.
2. Wählen Sie die Polling Rate unter 'Polling rate' aus.
3. Speichern und übertragen Sie die Einstellungen auf die Maus.
• Wollen Sie die Maus auf die Herstellereinstellungen zurücksetzen, klicken Sie auf 'Reset' und
befolgen die Bildschirmanweisungen.
g) Makro Manager
Mit dem Makro Manager können Sie kleine Befehle erstellen und diese Maustasten bzw.
Scrollradfunktionen zuordnen.
Erstellen:
1.
Öffnen Sie den Reiter 'BUTTON SETTING' und klicken auf eine der neun Tasten bzw. Scrollrad-
Funktionen.
2. Navigieren zu 'Assign Macro' > 'Macro manager' im Untermenü.
3. Zum Erstellen eines Makros, klicken Sie auf 'NEW' und geben einen Namen für das Makro ein.
4. Wollen Sie Pausen zwischen den Ereignissen einbinden, aktivieren Sie die Checkbox 'Record
delays between key command'. Im Feld 'Loop times' legen Sie mit Eingabe einer natürlichen
Zahl fest, wie viele Male das Makro nacheinander abgespielt wird.
5. Klicken Sie auf 'Start record', um mit der Aufzeichnung zu beginnen.
6. Legen Sie Tastenkombinationen und aufeinander folgende Tasteneingaben fest. Diese werden
direkt im Feld 'Key press sequence' angezeigt.
7. Klicken Sie auf 'Stop record', um die Aufzeichnung zu stoppen.
8. Nach dem Erstellen der Makros, schließen Sie den Vorgang mit der Taste 'OK' ab. Das Fenster
schliesst sich.
9. Ordnen Sie ein gespeichertes Makro über das Untermenü 'Assign Macro' > 'Name des
Makros' einer Taste bzw. Scrollradfunktion zu. Ein ausgewähltes Makro ist farblich markiert.
Ebenfalls wird die Taste in den Makro-Namen umbenannt.
10. Speichern und übertragen Sie die Einstellungen auf die Maus.
• Wollen Sie ein Makro überschreiben, wählen Sie es an und klicken auf 'Start record', um mit
einer neuen Aufzeichnung für das Makro zu beginnen.
• Makros können mit der Taste 'SAVE' auf Ihrem Computer gespeichert werden.
• Auf einem Datenträger gespeicherte Makros können mit der Taste 'LOAD' eingelesen werden.
• Löschen Sie Makros nach Auswahl mit der Taste 'DELETE'.
Editieren:
Es besteht die Möglichkeit Makros nach dem Erstellen zu editieren.
1. Navigieren Sie über eine Taste bzw. Scrollradfunktion zu 'Assign Macro' > 'Macro Manager'.
2. Wählen Sie das zu editierende Makro an.
3. Wählen Sie eine Position in der Tastensequenz an, wo Sie editieren möchten.
4.
Laufende Aufzeichnungen müssen über 'Stop record' angehalten werden.
Führen Sie den
Cursor über die angezeigte Tastensequenz und rufen (z.B. mit der rechten Maustaste) das
Editiermenü auf.
Je nach zugeordneten Tasten wird das Editiermenü über eine andere Taste aufgerufen.
Editiermenü:
Start Record before
Zwischen dieser und der vorherigen Position aufzeichnen.
Anschließend Aufzeichnung über 'Stop record' abschließen.
Start Record after
Zwischen dieser und der nachfolgenden Position aufzeichnen.
Anschließend Aufzeichnung über 'Stop record' abschließen.
Insert Delay
Pause einfügen
Edit Delay
Pause editieren
Delete
Eingabe löschen
h) Shortcuts
Es besteht die Möglichkeit den Tasten Shortcuts zuzuordnen.
1. Wählen Sie eine Taste an und klicken auf 'Assign a shortcut'.
2. Bestimmen Sie eine Tastenkombination bestehend aus einer Tastaturtaste und einer
Kontrolltaste (wenn notwendig).
3. Klicken Sie auf 'OK', das Fenster schließt sich. Die Taste wird in den Shortcut umbenannt.
4. Speichern und übertragen Sie die Einstellungen auf die Maus.
• Zum Deaktivieren eines Shortcuts, klicken Sie auf 'None'.
Reinigung
• Trennen Sie das Produkt vom Computer, bevor Sie es reinigen.
• Tauchen Sie das Produkt nicht in Wasser ein.
• Sollte sich der Mauszeiger nach längerer Benutzung der Maus nicht mehr richtig bewegen
lassen, so prüfen Sie, ob der Sensor auf der Unterseite der Maus verschmutzt ist. Reinigen Sie
den Sensor, indem Sie kurz auf den Sensor blasen oder Sie ihn mit einem weichen, sauberen
Pinsel reinigen.
• Verwenden Sie ein trockenes, faserfreies Tuch zur Reinigung des Produkts.
• Verwenden Sie keine scheuernden oder chemischen Reinigungsmittel.
Entsorgung
Elektronische Geräte sind Wertstoffe und gehören nicht in den Hausmüll.
Entsorgen Sie das Produkt am Ende seiner Lebensdauer gemäß den geltenden
gesetzlichen Bestimmungen.
Sie erfüllen damit die gesetzlichen Verpflichtungen und leisten Ihren Beitrag zum
Umweltschutz.
Technische Daten
Stromversorgung ..............................5 V/DC, 500 mA via USB
Stromaufnahme ................................. Aktiv: 11 mA
Schlafmodus: 3.3 mA
Abtastrate...........................................1000/1500/2000/3000/4000 dpi
Bewegungserkennung .....................optischer Sensor
Kabellänge .........................................156 cm
Bauform ..............................................für Rechtshänder
Systemvoraussetzung ...................... Windows
®
XP (mit SP1, SP2, SP3) (32 Bit)
Vista (32/64 Bit), 7 (32/64 Bit), 8 (32/64 Bit);
8.1 (32/64 Bit), 10 (32/64 Bit), RT
Betriebsbedingungen .......................0 ºC bis +40 ºC, 0 – 90 % rF
Lagerbedingungen ............................-40 ºC bis +55 ºC, 0 – 90 % rF
Abmessungen (B x H x T).................92 x 57 x 157 mm (mit Handstütze)
Gewicht...............................................ca. 195 g
Dies ist eine Publikation der Conrad Electronic SE, Klaus-Conrad-Str. 1, D-92240 Hirschau (www.conrad.com).
Alle Rechte einschließlich Übersetzung vorbehalten. Reproduktionen jeder Art, z. B. Fotokopie, Mikroverfilmung, oder die Erfassung in
elektronischen Datenverarbeitungsanlagen, bedürfen der schriftlichen Genehmigung des Herausgebers. Nachdruck, auch auszugsweise,
verboten. Die Publikation entspricht dem technischen Stand bei Drucklegung.
© Copyright 2016 by Conrad Electronic SE.
V1_0316_02_JH


























