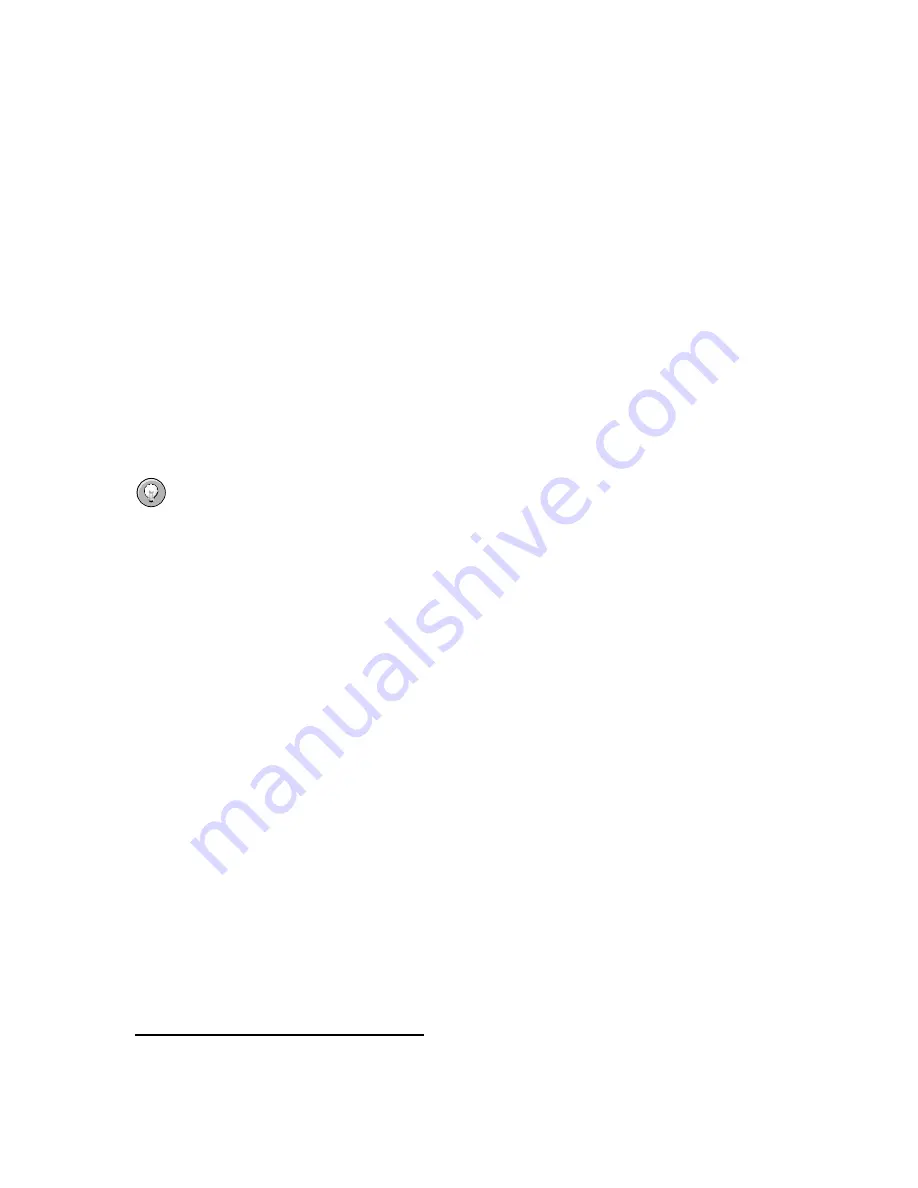
Chapter 4. Installing Red Hat Enterprise Linux
17
4.3.1. Booting the Installation Program on x86, AMD64, and Intel® EM64T
Systems
You can boot the installation program using any one of the following media (depending upon what
your system can support):
•
Red Hat Enterprise Linux CD-ROM
— Your machine supports a bootable CD-ROM drive and you
have the Red Hat Enterprise Linux CD-ROM set.
•
Boot CD-ROM
— Your machine supports a bootable CD-ROM drive and you want to perform
network or hard drive installation.
•
Boot diskette
— Your machine does not support a bootable CD-ROM and you want to install from
a local CD-ROM, network, or a hard drive
1
To create a boot CD-ROM, refer to Section 2.5.2
Making an Installation Boot CD-ROM
.
To create a boot diskette, refer to Section 2.5.3
Making an Installation Boot Diskette
.
Insert the boot diskette into your computer’s first diskette drive and reboot (or boot using the CD-
ROM, if your computer supports booting from it). Your BIOS settings may need to be changed to
allow you to boot from the diskette or CD-ROM.
Tip
To change your BIOS settings on an x86, AMD64, or Intel® EM64T system, watch the instructions
provided on your display when your computer first boots. A line of text appears, telling you which key
to press to enter the BIOS settings.
Once you have entered your BIOS setup program, find the section where you can alter your boot
sequence. The default is often C, A or A, C (depending on whether you boot from your hard drive [C]
or a diskette drive [A]). Change this sequence so that the CD-ROM is first in your boot order and that
C or A (whichever is your typical boot default) is second. This instructs the computer to first look at
the CD-ROM drive for bootable media; if it does not find bootable media on the CD-ROM drive, it will
then check your hard drive or diskette drive.
Save your changes before exiting the BIOS. For more information, refer to the documentation that
came with your system.
After a short delay, a screen containing the
boot:
prompt should appear. The screen contains infor-
mation on a variety of boot options. Each boot option also has one or more help screens associated
with it. To access a help screen, press the appropriate function key as listed in the line at the bottom
of the screen.
As you boot the installation program, be aware of two issues:
•
Once the
boot:
prompt appears, the installation program automatically begins if you take no action
within the first minute. To disable this feature, press one of the help screen function keys.
•
If you press a help screen function key, there will be a slight delay while the help screen is read
from the boot media.
Normally, you only need to press [Enter] to boot. Watch the boot messages to review if the Linux
kernel detects your hardware. If your hardware is properly detected, continue to the next section. If
it does not properly detect your hardware, you may need to restart the installation and use one of the
boot options provided in Appendix F
Additional Boot Options
.
1.
isolinux
(not available for Itanium systems) is used for booting the Red Hat Enterprise Linux installation
CD. If you have problems booting from the CD, refer to Section 2.5.3
Making an Installation Boot Diskette
for
further instructions.
Summary of Contents for ENTERPRISE LINUX 3 - FOR X86-ITANIUMTM-AMD64 AND INTEL EXTENDED MEMORY 64 TECHNOLO
Page 6: ......
Page 12: ...vi Introduction ...
Page 70: ...58 Chapter 4 Installing Red Hat Enterprise Linux ...
Page 92: ...80 Appendix C Troubleshooting Your Installation of Red Hat Enterprise Linux ...
Page 112: ...100 Appendix G Additional Resources about Itanium and Linux ...
Page 118: ......
Page 120: ...108 ...






























