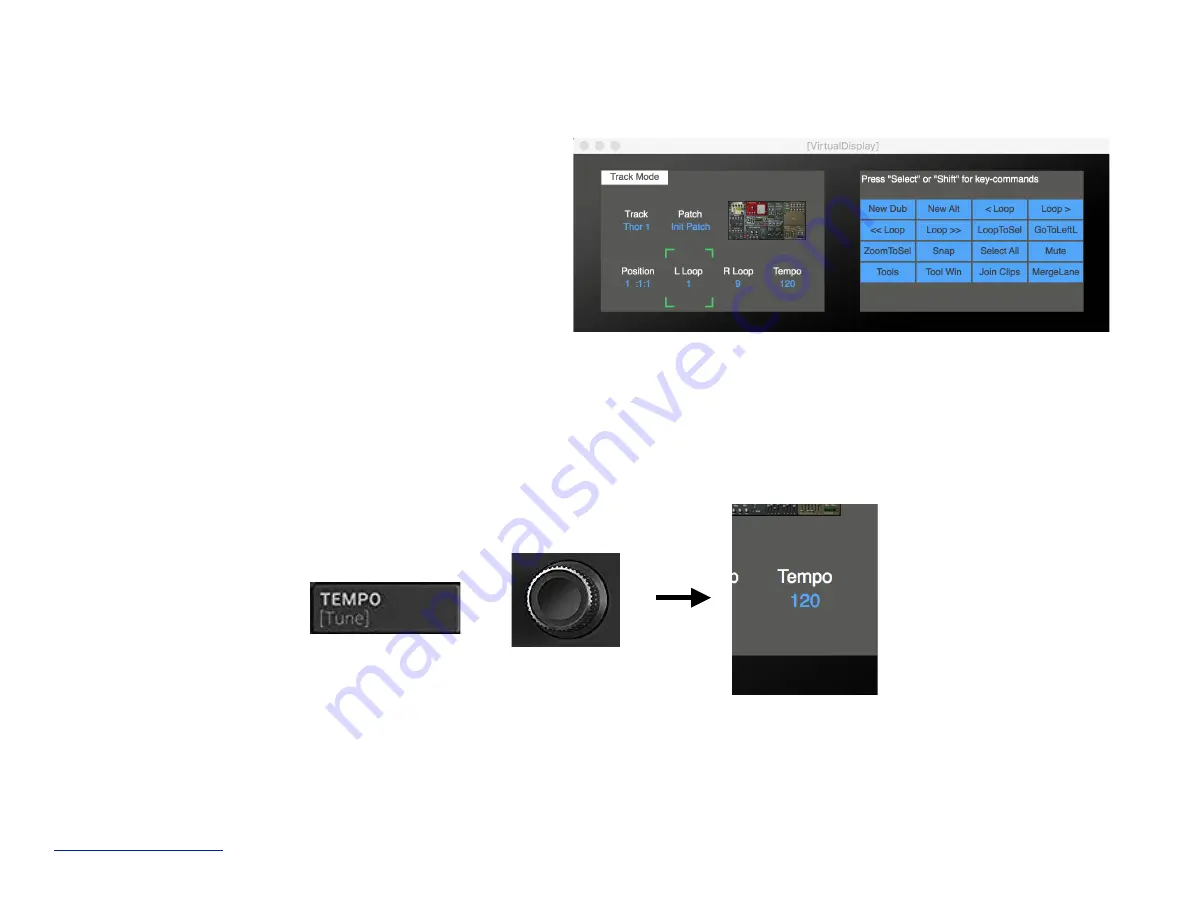
B. Changing Playhead, Loop Points and Tempo
Another way to change the song tempo is to use the following shortcut, keep the “Tempo” button pressed and turn the data wheel
Maschine
R
- Getting Started Guide
19
Press the “
Select
” button and turn the data wheel to move the
green highlight rectangle to the desired parameter. Then
release the “
Select
” button and turn the data wheel to adjust
the parameter.
You can scroll the playhead position, change the Left and
Right loop locators and the song Tempo in bpm
+






























