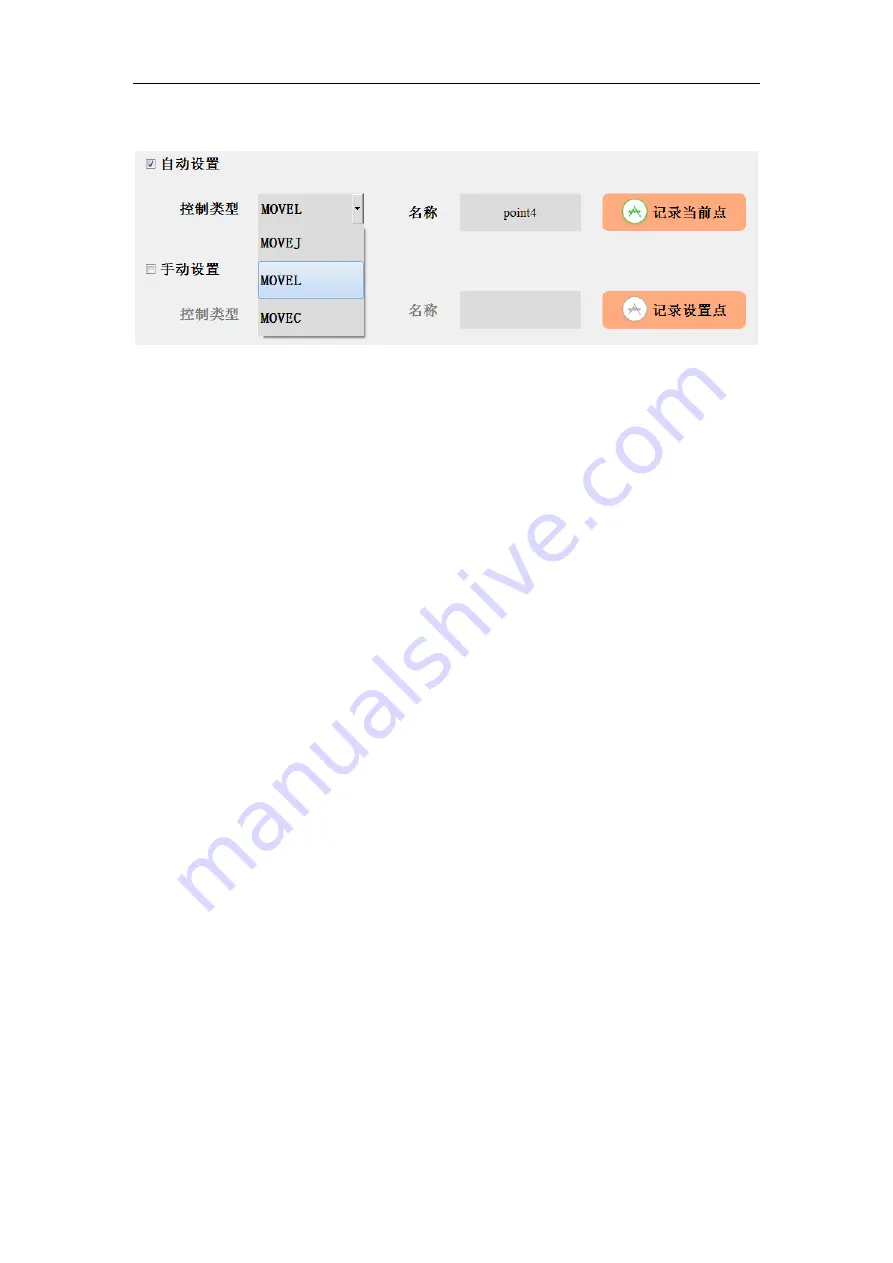
RealMan (Beijing) Intelligent Technology Co., Ltd.
49
characters, there will be errors when saving the project.
Fig. 8-28 The automatic setting of a programmable point panel.
8.3.7 Manual Setting of a Programmable Point
After selecting this function, you can manually enter the information of the
programmable point. The data types of the programmable point are MOVEJ, MOVEL,
MOVEC, Wait, Gripper and Hand.
When MOVEJ is selected, joint movement is performed. The text box below it displays
the seven joint angles of the target pose.
When MOVEL or MOVEC is selected, it moves in Cartesian space. The text box below
it displays the position and pose data of the target.
When you select “Wait”, it waits a certain time in seconds that are specified in “Time”
in the bottom left text box.
When the Gripper is selected, the two-finger Gripper (optional end tool) can be operated,
e.g., open and close. The movement speed and force threshold of the Gripper can be set.
When Hand is selected, the five-fingered dexterous Hand (optional end tool) can be
operated. Its gestures and action sequences can be saved inside the dexterous Hand.
After setting the name of the programmable point, click “Record Current Point” to






























