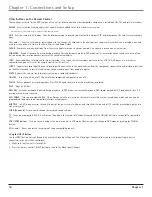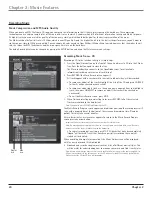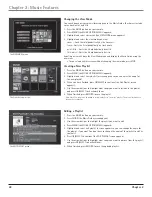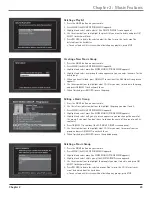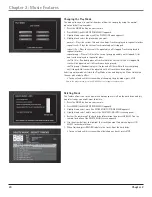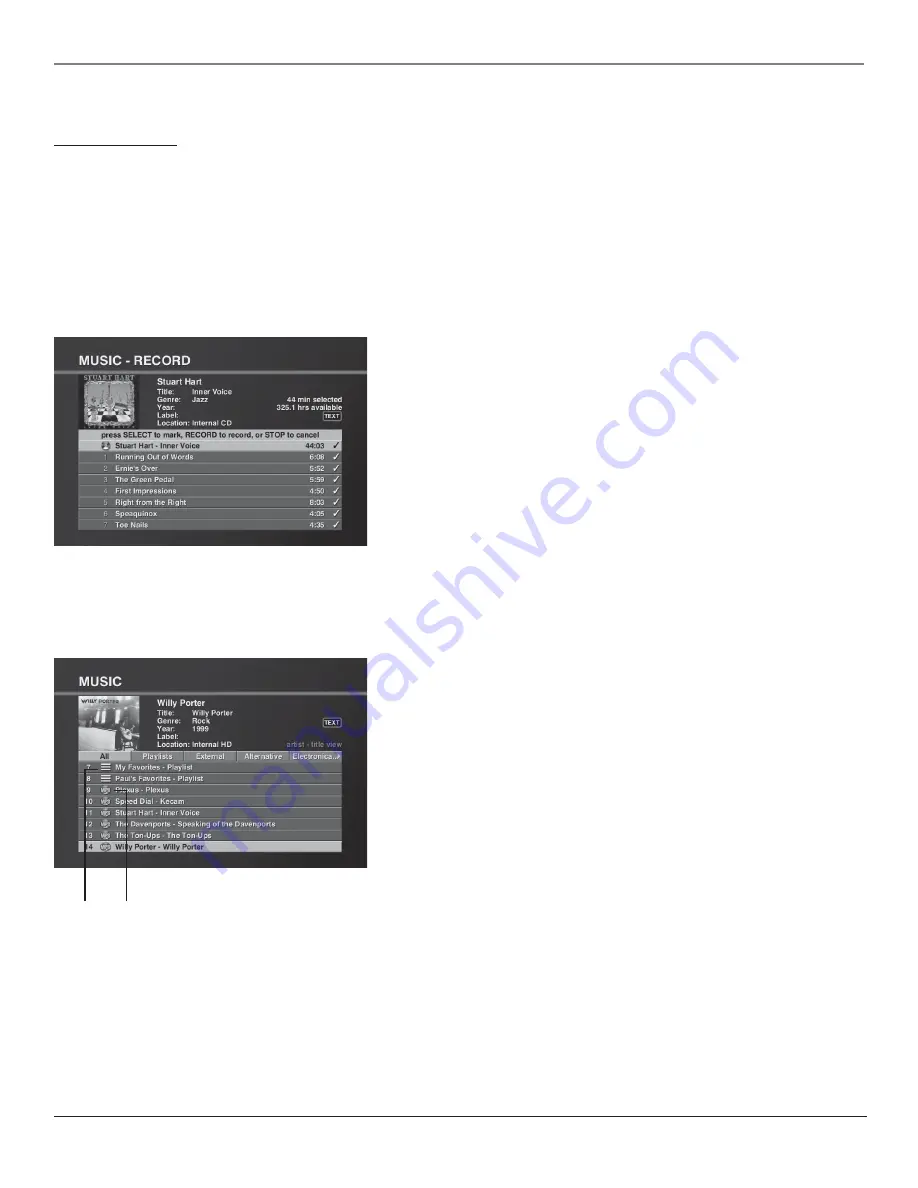
20
Chapter 2
Chapter 2: Music Features
Playlist
icon
Recording Music
Music Compression and MP3 Audio Quality
When you create an MP3 file from a CD song, you compress the information so that it takes up less space on the hard drive. The compression
technology can use varying sample rates of the song, or bit rates, in which it chooses which bits of musical information to keep and which to ignore.
At high bit rates, you can match the quality of the song very closely, which should be the goal for the best representation of the music.
The Music Jukebox’s default bit rate is 128kbps, which is near CD quality. Again, the higher the bit rate, the better the performance, so you’ll want to
rip the song as close to 128kbps as possible. You can choose bit rates anywhere from 96kbps-320kbps. Keep in mind, however, that the higher the bit
rate, the larger the MP3 file becomes and the more space it will use on the hard drive.
The default record bitrate can be changed by pressing the SETUP button and using the
Preferences
menu settings.
Recording Music from a CD
Recording a CD to the Jukebox takes just 3 simple steps.
1. Press the Open/Close button on the front of the unit and insert a CD into the CD disc
tray. Press the button again to close the tray.
The Music Jukebox then connects to the OpenGlobe server for all available
information (including cover art and track listing).
2. Press RECORD (the Music Record screen appears).
All tracks appear with a check mark to the right to indicate they will be recorded.
• To remove or add all of the tracks, highlight the title of the CD and press GO BACK
(all tracks will be checked or unchecked).
• To remove or add a single track, use the up and down arrow buttons to highlight a
track, then press OK/SELECT to remove or add it (the track will be checked or
unchecked).
• To exit the Music Record screen, press STOP.
3. When finished selecting or deselecting tracks, press RECORD (all of the selected
tracks are recorded to the hard drive).
Note: You can also press RECORD while playing the CD.
The Music Record Progress screen appears and indicates how long the record process will
take, with a progress bar at the bottom of the screen and remaining time. Please be
patient. This may take several minutes.
After a few minutes, a screen saver appears. To return to the Music Record Progress
screen press any arrow button.
Important: Do not attempt any other functions during the record process.
Note: If a warning appears stating that there isn’t enough space on the hard drive, you will need to
remove some of the songs, or make room on the hard drive.
• To cancel recording at any time, press STOP. All tracks that have been completely
“ripped” will be saved. Tracks that have been partially recorded or have not yet
started will be deleted.
When recording is complete (or cancelled), the Music Guide screen will be displayed,
with the newly recorded title highlighted.
4. Go ahead and record a couple more tracks or titles of different musical styles. This
will be useful for understanding how to manage your music and find it easily later.
Note: Keep in mind that you may see two icons in the Music Guide screen for the same song/title if a
CD you just recorded is in the disc tray, one for the CD and one for the MP3 stored on the hard drive.
Once you eject the CD, the CD icon will disappear.
MP3
icon