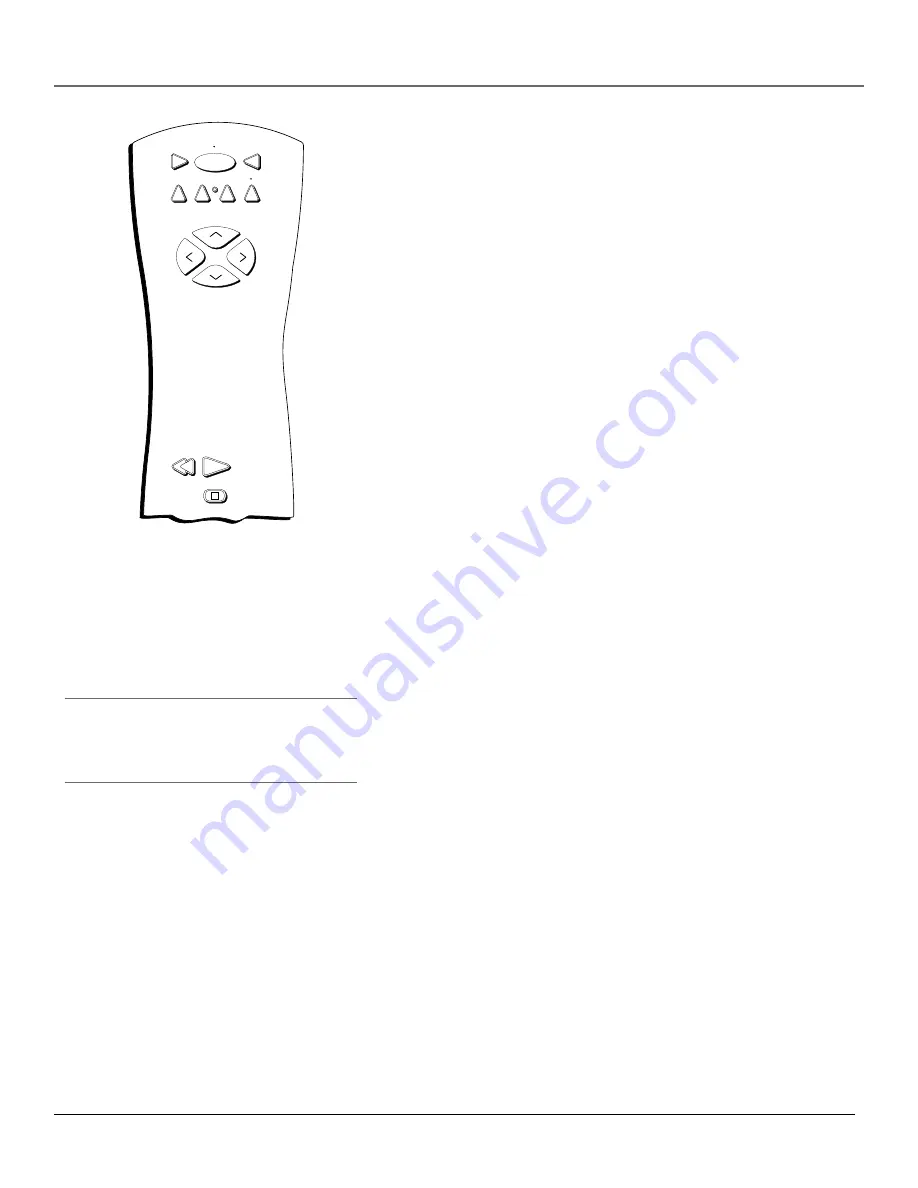
Using the Remote Control
24
Chapter 2
You’ll use these buttons when you program the
remote to operate another component.
The remote may not operate all models of
all brands.
STOP
TV
ON OFF
AUX
DVD
SAT CABLE
PLAY
REVERSE
CH
+
CH -
V
O
L
V
O
L
VCR1
VCR2
Tip
To stop the automatic code search without
programming any components, press and hold CLEAR
until the light on the remote turns off.
Programming the Remote to Operate
Other Components
The universal remote control can be programmed to operate most brands
of remote controllable VCRs, satellite receivers and cable boxes. The
remote is already programmed to operate most RCA, GE and PROSCAN
TVs, VCRs, DVD players, laserdisc players and satellite receivers.
Find Out If You Need to Program the Remote
To determine whether the universal remote needs to be programmed,
turn a component ON, such as a VCR, point the remote at the VCR, and
press the VCR1 button. Then press ON•OFF or channel up or channel
down to see if the VCR responds to the remote commands. If not, the
remote needs to be programmed.
How to Program the Remote
There are two ways to program the remote control: automatic code
search and direct entry. Instructions for both ways follow.
Using Automatic Code Search
1.
Turn on the component you want the remote to operate (VCR, DVD
Player, etc.)
2.
Press and hold the component button on the remote control that
corresponds to the component you want the remote to operate
(VCR1, DVD, etc.). While you hold down the component button,
press and hold ON•OFF (when the red light on the remote turns
on, release both buttons).
3.
Press PLAY (the red light on the remote, located below the ON•OFF
button, starts flashing).
The remote is searching the first set of component codes (there are
20 sets of codes). If the component you want to operate doesn’t
turn off automatically after 5 seconds, press PLAY again (the red
light starts flashing again as the remote searches through the next
set of codes).
Continue pressing PLAY until the component turns off.
Note:
If the component doesn’t turn off after you’ve pressed the
PLAY button 20 times, the component can’t be programmed.
4.
Press REVERSE, wait 2 seconds. Repeat this step until the
component turns back on.
5.
To finish, press and hold the STOP button until the red light on the
remote turns off.
Summary of Contents for F31317
Page 1: ...Television User s Guide Changing Entertainment Again ...
Page 4: ...2 Introduction This page intentionally left blank ...
Page 62: ......
Page 63: ......






























