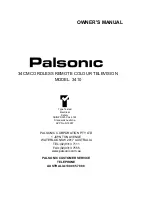20
Chapter 1
Connections & Setup
What to Expect
The next time you turn on your TV, the GUIDE Plus+ system will appear on the screen. The
following examples explain what you might see:
•
If all of the program information has been sent to your TV, the GUIDE Plus+ system
appears with all of your TV program listings.
•
If the program information hasn’t been sent to your TV yet, an outline of the GUIDE
(without TV program listings) will appear on the screen. Program information is usually
sent to your TV at night.
•
If the TV detected that you have multiple cable companies in your area,
STEP 5: Choosing
Your Channel Lineup
appears.
Features of the GUIDE Plus+ system are explained in Chapter 3.
To clear the guide from your screen, press CLEAR or GUIDE on the remote control.
Next Steps
Now that you’ve finished the Interactive Setup, you’re ready to watch TV. This might be a good
time to program your remote control. The remote control that came with this TV can be
programmed to operate other components. Go to the next chapter to find out how to program
your remote.