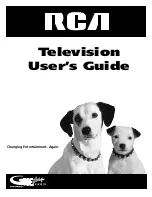6
Chapter 1
Connections & Setup
Things to Consider Before You Connect
Protect Against Power Surges
•
Connect all components before you plug any of their power cords into the wall outlet.
•
Turn off the TV and/or component before you connect or disconnect any cables.
•
Make sure all antennas and cables are properly grounded. Refer to the Important
Safeguards sheet packed with your TV.
Protect Components from Overheating
•
Don’t block ventilation holes on any of the components. Arrange the components so that
air can circulate freely.
•
Don’t stack components.
•
When you place components in a stand, make sure you allow adequate ventilation.
•
If you connect an audio receiver or amplifier, place it on the top shelf so the heated air
from it won’t flow around other components.
Position Cables Properly to Avoid Audio Interference
•
Insert each cable firmly into the designated jack.
•
If you place components above the TV, route all cables down the side of the back of the
TV instead of straight down the middle of the back of the TV.
•
If your antenna uses 300-ohm twin lead cables, do not coil the cables. Also, keep the twin
lead cables away from audio/video cables.
Important Stand and Base Safety Information
Choose the location for your TV carefully. Place the TV on a stand or base that is of adequate
size and strength to prevent the TV from being accidentally tipped over, pushed off, or pulled
off. This could cause personal injury and/or damage the TV. Refer to the Important Safeguards
sheet packed with your TV.
Use Indirect Light
Don’t place the TV where sunlight or room lighting will be directed toward the screen. Use soft
or indirect lighting.
Connection Pictures
Audio/video cables are usually bundled together. For better visibility, the connection pictures in
this book show each cable separately (audio left, audio right, and video).
DEMO PIN
This Demo Pin activates
an automatic
GUIDE Plus+ demo.
RETAILERS;
Do NOT remove this
Demo Pin. Removal will
disable the automatic demo.
CONSUMERS:
REMOVE this Demo Pin
and insert the G-Link cable
here before using this TV
.
Demo Pin
You must remove the Demo Pin from the G-LINK jack on the back of
your TV in order for your TV to operate properly and to connect the
G-LINK cable.