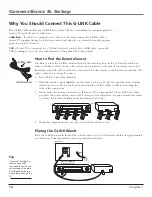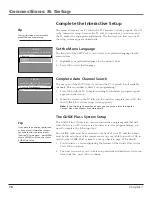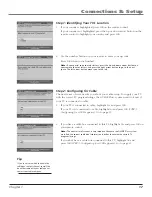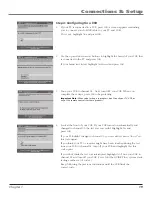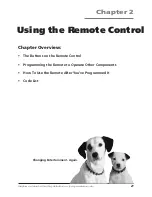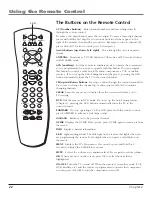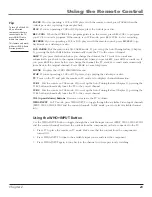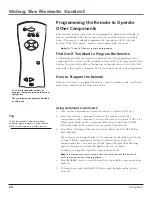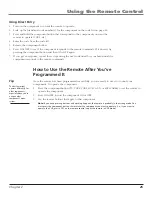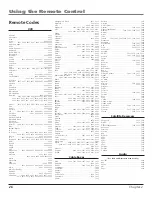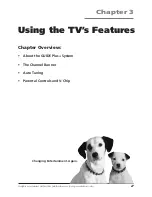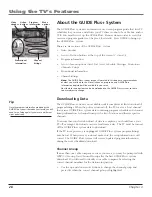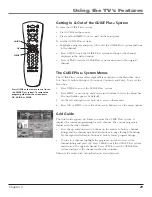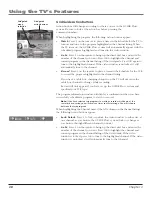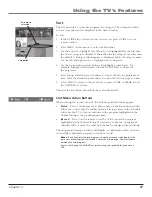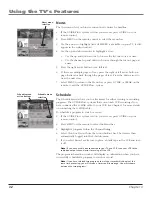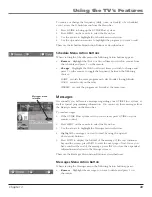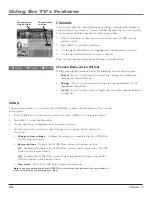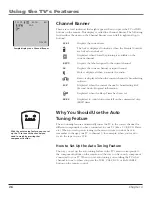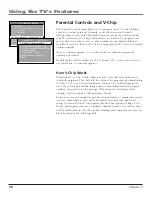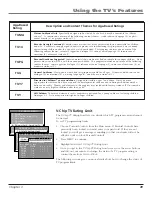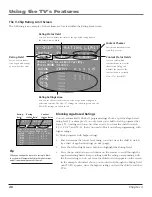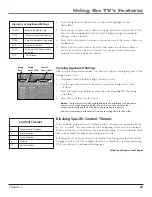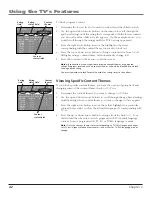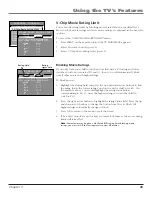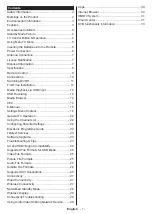Using the TV’s Features
28
Chapter 3
About the GUIDE Plus+ System
The GUIDE Plus+ system is an interactive on-screen program guide that lists TV
schedules for your area and allows your TV direct control of a cable box and/or
VCR. You must first set up the GUIDE Plus+ Menu system in order to view this
on-screen program guide (see Chapter 1 for details). Press GUIDE to bring up
the GUIDE Plus+ system.
There are six sections of the GUIDE Plus+ system:
•
Video window
•
A row of Action buttons at the top of the screen
(1
,
2
and
3)
•
Program information
•
A row of menu options
(Grid, Sort, News, Schedule, Messages, Promotions,
Channels, Setup)
•
Promotional information
•
Channel listings
Note:
The GUIDE Plus+ system screens illustrated in this book are representations
of what you are likely to see. Not all channels, programs, and GUIDE Plus+
information depicted will be available in your area.
New features and options can be downloaded to the GUIDE Plus+ system, so these
too are subject to change.
Downloading Data
The GUIDE Plus+ system is not available until it completes its first download of
program listings. When the power is turned off, the TV locates a “host channel”
that carries GUIDE Plus+ system data containing program schedule and channel
lineup information. A channel lineup is the list of stations and their respective
channels.
To ensure that your first download of data is complete, you should leave your
TV off overnight. Downloads occur several times a day. The TV must be turned
off for GUIDE Plus+ system data to download.
If the TV loses power or is unplugged, GUIDE Plus+ system program listings
may be lost. When power is restored, make sure the setup information is still
correct. The GUIDE Plus+ system will receive updated program information
during the next scheduled download.
Channel Lineup
If more than one cable company services your area, you may be prompted with
STEP 5: Choosing Your Channel Lineup
after the first GUIDE Plus+ system
download. You will need to identify your cable company by selecting the
correct channel numbers for the stations in question.
•
Use the up and down arrow buttons
to change the channel group and
press OK when the correct channel group is highlighted.
Menu
options
Action
buttons
Program
information
Channel
listings
Promotional
information
Tip
Since the program information provided by the
GUIDE Plus+ system is based on your locale, you will
need to run Setup again if you move to a different
zip or postal code.
Video
window