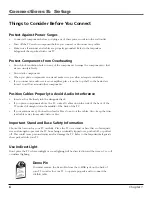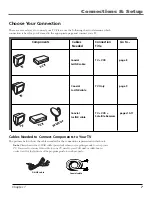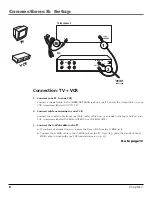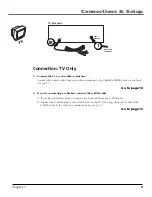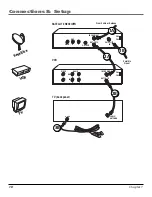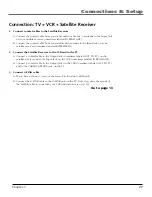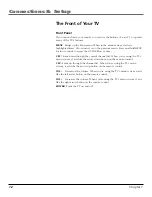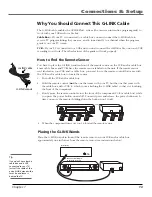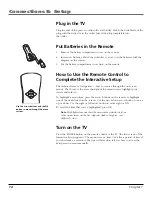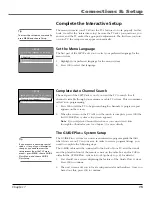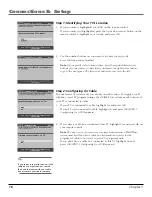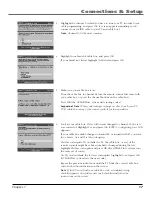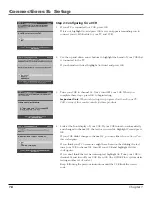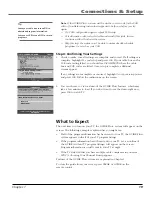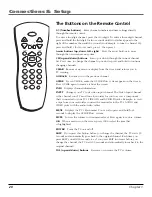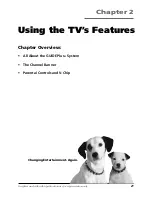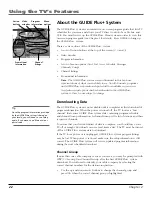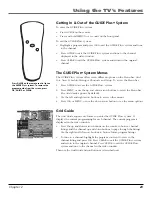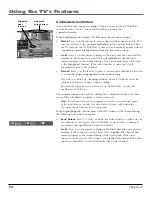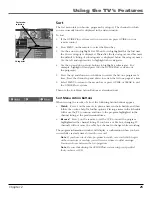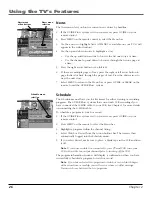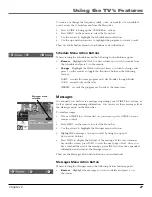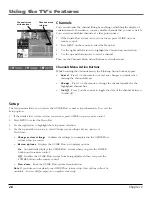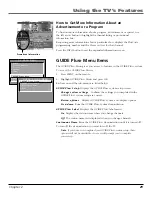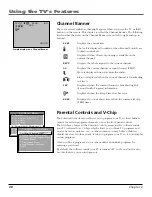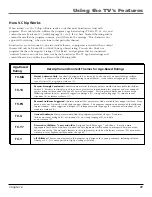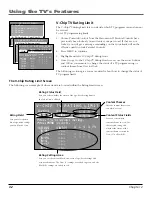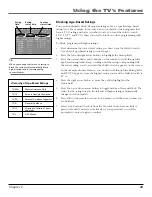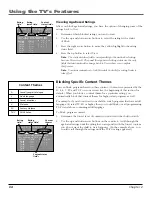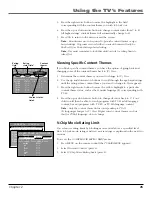20
Chapter 1
Connections & Setup
0
INPUT
SKIP
1
2
3
4
5
6
7
8
9
INFO
MENU
GUIDE
CLEAR
VOL
CHAN
MUTE
POWER
GO
BACK
OK
The Buttons on the Remote Control
0-9 (Number buttons)
Enter channel numbers and time settings directly
through the remote control.
To enter a two-digit channel, press the two digits. To enter a three-digit channel,
press and hold the first digit for two seconds until two dashes appear to the
right of the number, then add the second two. Example: to tune to channel 123,
press and hold 1 for two seconds, press 2, then press 3.
Arrow buttons (up, down, left, right)
Press the arrow buttons to move
through the on-screen menu system.
CH (up and down) buttons
Scan up or down through the current channel
list. Press once to change the channel up or down; press and hold to continue
changing channels.
CLEAR
Removes any menu or display from the screen and returns you to
TV viewing.
GO BACK
Returns you to the previous channel.
GUIDE
Press GUIDE to make the GUIDE Plus+ system appear on the screen.
Press GUIDE again to remove it from the screen.
INFO
Displays channel information.
INPUT
Changes your TV to its video input channel. The Video Input Channel
is the channel your TV must tune to in order for you to access a component
that’s connected to your TV’s VIDEO IN and AUDIO IN jacks. Example: to view
a tape from your camcorder, connect the camcorder to the TV’s AUDIO and
VIDEO jacks with the audio/video cables.
MENU
Displays the TV’s Main menu. You can also press and hold for 2
seconds to display the GUIDE Plus+ system.
MUTE
Lowers the volume to its minimum level. Press again to restore volume.
OK
When a menu is on the screen, press OK to select the item that
is highlighted.
POWER
Turns the TV on and off.
SKIP
If you press this button before you change the channel, the TV waits 30
seconds and automatically goes back to the original channel. Each time you
press SKIP, you add 30 seconds (i.e, if you press SKIP two times before you
change the channel, the TV waits 60 seconds and automatically turns back to the
original channel).
VOL (up and down) buttons
Decrease or increase the TV’s volume.
Summary of Contents for F26433
Page 1: ...Television User s Guide Changing Entertainment Again ...
Page 4: ...Introduction 2 This page intentionally left blank ...
Page 56: ... This page intentionally left blank ...
Page 57: ... This page intentionally left blank ...
Page 58: ... This page intentionally left blank ...
Page 59: ... This page intentionally left blank ...
Page 60: ... This page intentionally left blank ...
Page 61: ... This page intentionally left blank ...
Page 62: ... This page intentionally left blank ...