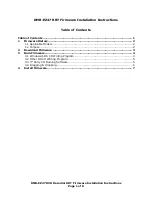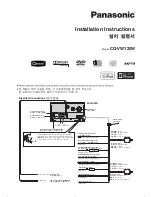47
Chapter 4: DVD Player Menu System
Audio
You can set your language preference for movies (titles) you play in your DVD Player – the language in which you’ll hear the dialogue when
you’re playing a movie.
Notes: Discs are created differently. The DVD player can’t override some language preferences. If a disc’s software was created to play the
movie (title) in a preferred language, the preference you set might be ignored.
Also, if the language isn’t available on the movie you’re playing, the disc’s default language will be chosen.
1. From the Main Menu, (player on, no disc playing), highlight
Languages,
and press the OK button on the remote (the
Languages
options
appear).
2. Press the down arrow button on the remote to highlight Audio, and press OK (the languages appear).
3. Press the down (or up) arrow buttons to highlight the language in which you want movies (titles) to play, and press OK (the Languages menu
appears with your choice next to the Audio option).
Subtitles
You can set your language preference for the subtitles you see on the screen while playing a disc.
Notes: You must turn on the Subtitle feature in order for them to appear when you’re playing a disc.
If the disc wasn’t created with subtitles, you won’t be able to use the Subtitle feature.
If the disc wasn’t created with the Subtitle language you choose in the Subtitles menu, the discs default subtitle language will be chosen.
1. From the Main Menu, (player on, no disc playing), highlight
Languages
and press the OK button on the remote (the
Languages
options
appear).
2. Press the down arrow button on the remote to highlight
Subtitles
, and press OK (the languages appear).
3. Press the down (or up) arrow buttons to highlight the language in which you want the subtitles to appear, and press OK (the
Languages
menu appears with your choice next to the
Subtitles
option).
15909460 5/17/02 12:37 PM Page 47