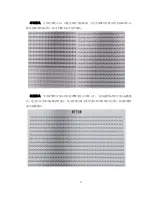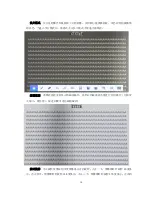3
1. Precautions
(1) The interactive display must be placed on a stable table before use to
prevent the product from falling to the ground to avoid damage.
(2) Please use this product in an environment with normal temperature
and humidity
(3) Keep away from water, fire and dusty environment.
(4) Do not place this product on other items.
(5) Please use the AC adapter that comes with the product to charge, other
chargers will cause damage to the product.
(6) When using, adjust the camera to a suitable angle and height.
(7) If you accidentally pour water or other liquids on the product, you
must immediately turn off the power and unplug the power. After drying,
restart the machine to check whether it is damaged.
(8) If cleaning is required, wipe with a soft dry cloth or cleaning paper.
2. Product declaration
(1) Please refer to the actual product, and the manual is for reference only.
(2) This product description may contain technical inaccuracies or
typographical errors.
(3) The products or programs described in this product description may be
improved or updated at any time without notice.
(4) Screenshots of this product manual are for display purposes only.
(5) If you have any questions or request the latest procedures and
supplementary documents, please contact the company's after-sales
service department.
Summary of Contents for PT800
Page 1: ...1 Visualizer Users Manual ...
Page 4: ...4 3 Appearance Description Front View Rear View ...
Page 5: ...5 TOP VIEW LEFT VIEW ...
Page 6: ...6 BOTTOM VIEW ...
Page 7: ...7 4 Remote control ...