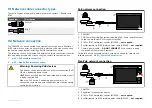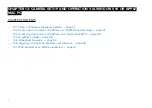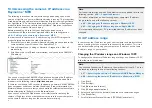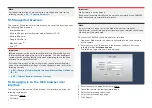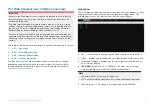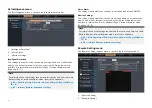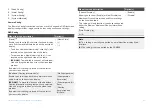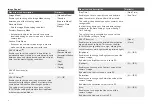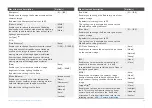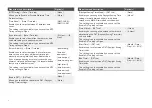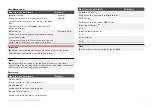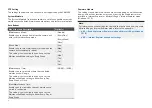13.1 Camera IP address discovery options
The CAM300’s IP address can be obtained and used to access the built-in
Web browser user interface via a number of different ways.
The following section will provide 2 different scenarios that may be
applicable when obtaining the CAM300’s IP address and connecting to the
Web browser user interface:
1.
p.47 — Accessing the camera’s IP address via ONVIF Device Manager
2.
p.48 — Accessing the camera's IP address via a Raymarine® MFD
13.2 Accessing the camera’s IP address via
ONVIF Device Manager
The following instructions are subject to change depending upon which
version of ONVIF Device Manager you are running.
In order to access the camera’s IP address and Web browser user interface
using ONVIF Device Manager, follow the steps listed below:
1. Ensure that the camera is powered and connected to the same network
as your PC.
2. Open the ONVIF Device Manager website in your browser:
https://sourceforge.net/projects/onvifdm/
3. Click on the
[Download]
icon.
4. Click the
[ODM]
Windows Installer Package which can be found onscreen
or within your
[Downloads]
folder.
5. Follow the initial setup wizard’s onscreen prompts.
6. Double-click and open the
[ONVIF Device Manager]
executable once
the installation has finished.
The following ONVIF Device Manager homescreen will be displayed:
You can now access the CAM300’s Web interface by typing the IP address
found under the ONVIF Device Manager
[Device list]
into one of the
supported Web browsers in the following format:
http://xxx.xx.x.xxx
.
IP cameras can take up to 60 seconds to appear on a network. If the CAM300
does not appear under the ONVIF Device Manager
[Device list]
, ensure that
you have waited a sufficient amount of time before attempting to
[Refresh]
.
If you cannot connect to the Web browser user interface after entering the
camera’s IP address into your default browser, ensure that your computer is
on the same IP address range as the camera before retrying.
Note:
For further information on which Web browsers are supported, refer to the
following section:
For further information on how to change your computer’s IP address
range, refer to one of the following sections:
•
p.48 — Changing the IP address range on a Windows 10 PC
•
p.49 — Changing the IP address range on an Apple Mac PC
It is recommended that your PC is restarted after the IP address has been
changed.
Camera setup and operation via Windows 10 or Apple Mac PC
47