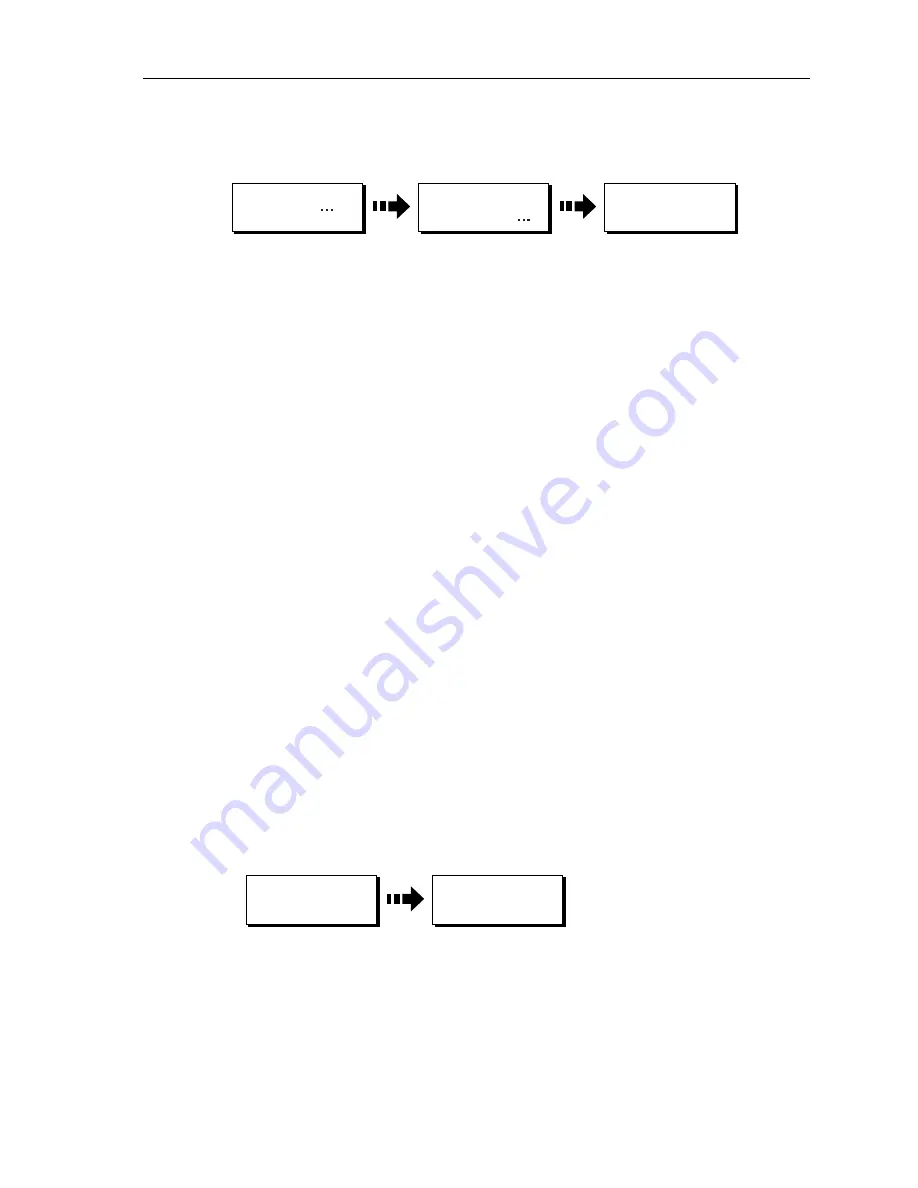
Chapter 4: Using the Chartplotter
79
Reverse Route
This option reverses the waypoint order in the selected route and then follows it.
1. Press ROUTES.
2. Press FOLLOW ROUTE OPTIONS. The route list is displayed.
3. Select the desired route on the list.
4. Press REVERSE ROUTE. The route is reversed; the last waypoint of the original
route is now the first, the waypoints renumber and the route name moves
accordingly.
The system then automatically activates the follow route function.
Note:
To stop following an active route at any time, press STOP FOLLOW.
4.8 Editing Routes
After you have created a route, it can be edited in a variety of ways. You can:
• Reverse a route (see
page 80)
• Amend the course of a route (see page 80)
• Change the name of a route (see page 85)
• Change the color of a route (see page 85)
• Erase a route (see page 86)
For a route to be edited it must first be selected.
Note:
An active route can be edited, with the exception of the target waypoint. If a
waypoint being edited becomes the target, the system cancels the edit and the waypoint
remains in its original position.
Selecting a Route for Editing
To select a route:
1. Press REVIEW & EDIT ROUTES. The route list together with the associated soft
keys are displayed.
2. Select the desired route.
You can now edit the route as described on page 80.
D8099-2
FOLLOW ROUTE
OPTIONS
REVERSE
ROUTE
ROUTES
D8102-2
ROUTES...
REVIEW & EDIT
ROUTES...






























