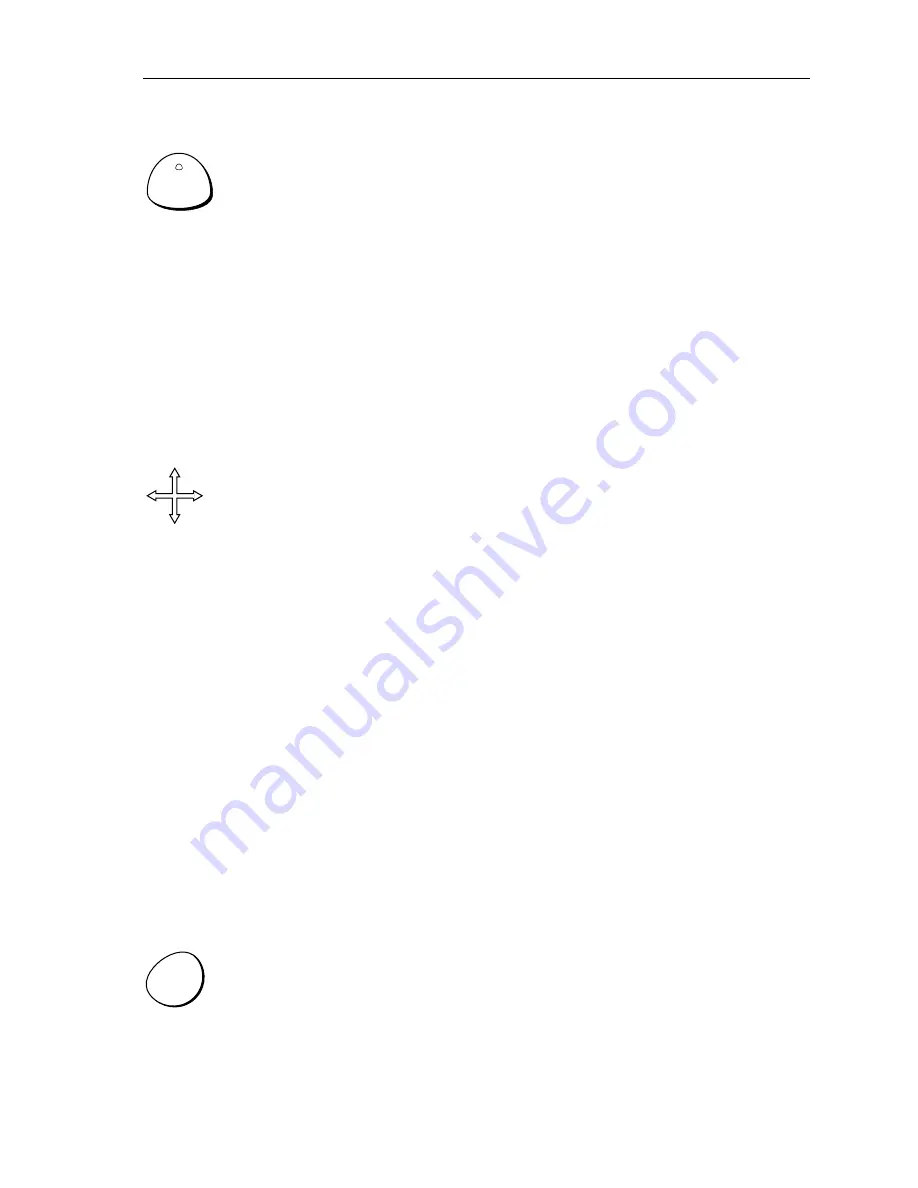
Chapter 2: General Operation and System Setup
23
Soft Keys
There are five soft keys in the bar below the display screen. When a system
function key is pressed, the primary soft keys for that function are shown.
Pressing a soft key will carry out one of the following functions:
• Select one of the options shown on the soft key label
• Display on-screen information, dialog boxes or menus with new soft keys
• Display additional soft key options
Soft keys sometimes interact with other on-screen controls, such as to edit names,
in dialog boxes or to select options in options lists. Soft keys are displayed to
control certain items. For example, when you place the cursor over a waypoint,
the waypoint soft keys are displayed.
Cursor
The cursor appears on the screen as a white cross. You can move the cursor using
the trackpad or rotary knob.
Using the Trackpad
Press the corresponding edge to move the cursor horizontally, vertically or
diagonally.
Using the Rotary Knob
Rotate clockwise to move the cursor up and counter-clockwise to move it down.
Push in to toggle direction control. Now rotate clockwise to move the cursor to
the right and counter-clockwise to move it to the left.
Cursor Info
Cursor Info is a feature that displays the cursor’s position information in a floating
data box. When you place the cursor over an object such as a waypoint or chart
feature, the cursor turns red and information associated with that object is also
displayed. The amount of detail displayed is determined by the Object
Information setting in the Chart Setup Menu, which is described on page 31.
To display or hide Cursor Info:
1. Press
DATA
. The Data soft keys appear.
2. Press CURSOR INFO. The options toggle between the following selections:
• ON, object data and cursor position information is displayed
• TIMED, object data and cursor position information are displayed for
three seconds and then disappear
• OFF, object data and cursor position information are not displayed
DATA






























