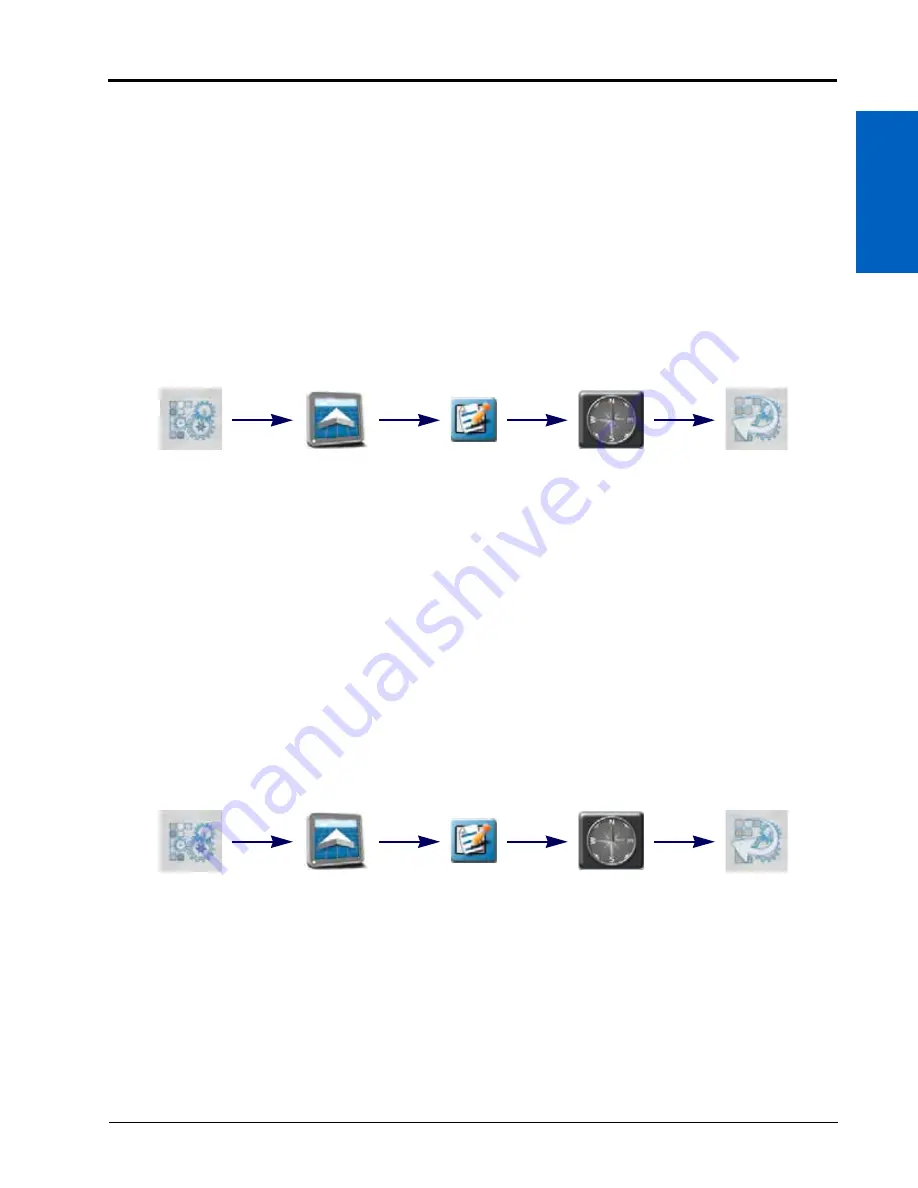
Guidance Screens and Widgets:
139
GUIDANCE SCREENS AND WIDGETS
14
2. Swipe or use the page navigation at the bottom of the manage screen layouts prompt to select the view or
mode with the screen layout to be modified.
3. Select the Edit button to enter the Widget Editing mode.
4. Touch the Add widgets icon along the bottom of the display. The Widget Selection prompt will display.
5. Swipe or use the page navigation at the bottom of the widgets prompt to browse the available widgets.
6. To add a widget to the screen, touch and hold the desired widget for approximately 2 seconds. The widget edit
mode screen will be displayed.
7. Touch the exit widget mode button along the bottom of the display to return to the manage screen layout
prompt or refer to the Move Widgets to Modify a Screen Layout section on page 139 for assistance with
modifying the widget layout.
MOVE WIDGETS TO MODIFY A SCREEN LAYOUT
To move widgets or customize a screen layout:
1. Touch the Screen Configuration icon along the bottom of the current display.
2. Swipe or use the page navigation at the bottom of the manage screen layouts prompt to select the view or
mode with the screen layout to be modified.
3. Select the Edit button to enter the widget editing mode.
4. In the Widget editing mode, touch and hold on the Widget. The Widget will be highlighted.
NOTE:
Refer to the Add Widgets to a Screen Layout section on page 138 to select and add widgets to a
screen layout.
5. Drag the Widget to the desired display location and release.
6. Touch Exit Widget Editing Mode to return to the manage screen layout prompt or refer to the Move Widgets
to Modify a Screen Layout section on page 139 for assistance with modifying the widget layout.
REMOVE A WIDGET FROM A SCREEN LAYOUT
To remove a widget from a screen layout:
1. Touch the Screen Configuration icon along the bottom of the current display.
2. Swipe or use the page navigation at the bottom of the manage screen layouts prompt to select the view or
mode with the screen layout to be modified.
3. Select the Edit button to enter the Widget Editing mode.
4. In Widget Editing mode, tap the widget to be removed.
5. Touch the Delete icon in the upper, left corner of the widget to remove the widget from the screen layout.
6. Touch the Exit Widget mode button along the bottom of the display to return to the manage screen layout
prompt.
Screen
Configuration
Existing
Layout
Edit
Widget
Exit Widget
Editing Mode
Screen
Configuration
Existing
Layout
Edit
Widget
Exit Widget
Editing Mode
Summary of Contents for viper
Page 16: ...CHAPTER 2 8 Viper Viper 4 Installation Operation Manual ...
Page 48: ...CHAPTER 6 40 Viper Viper 4 Installation Operation Manual ...
Page 67: ...File Manager 59 FILE MANAGER ...
Page 68: ...CHAPTER 7 60 Viper Viper 4 Installation Operation Manual ...
Page 112: ...CHAPTER 9 104 Viper Viper 4 Installation Operation Manual ...
Page 174: ...CHAPTER 16 166 Viper Viper 4 Installation Operation Manual ...
Page 176: ...CHAPTER 17 168 Viper Viper 4 Installation Operation Manual ...
















































