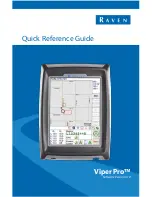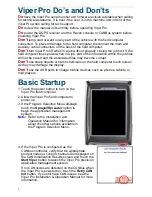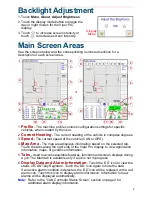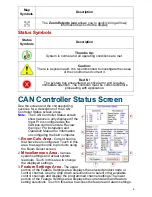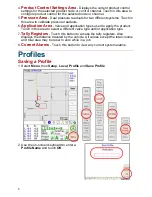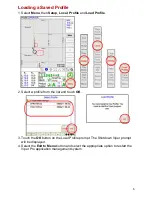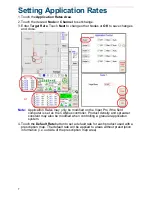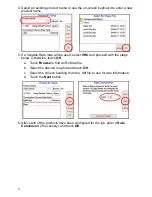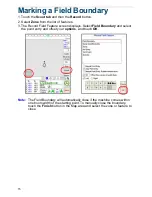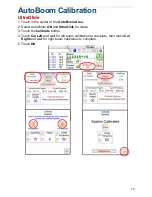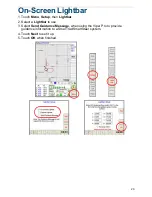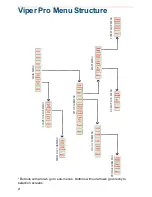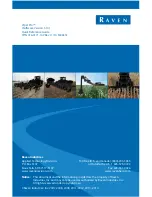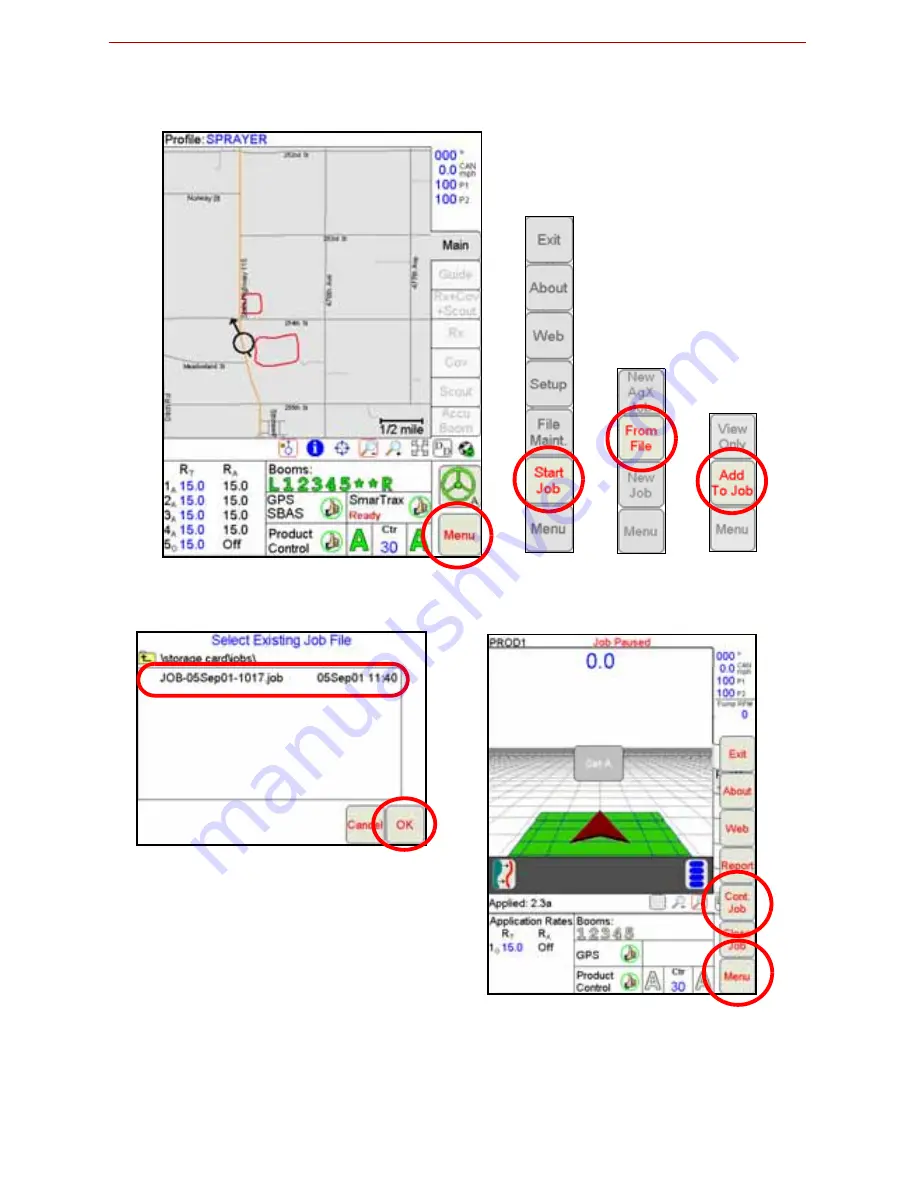
12
Adding to Existing Jobs
1. Select
Menu
,
Start Job
,
From File
, then
Add to Job.
2. Select an
Existing Job
and touch
OK
. Then touch
Menu
and the
Cont. Job
button to resume application within the job.
Note:
The Viper Pro will not log application or location information until the
Cont.
Job
button is selected.
Summary of Contents for Viper Pro
Page 1: ...Software Version 3 10 Viper Pro Quick Reference Guide...
Page 23: ...22...