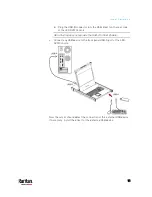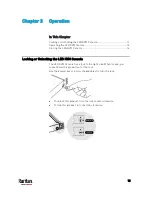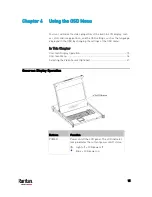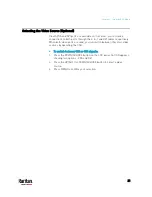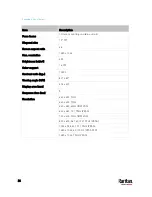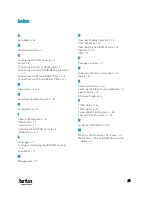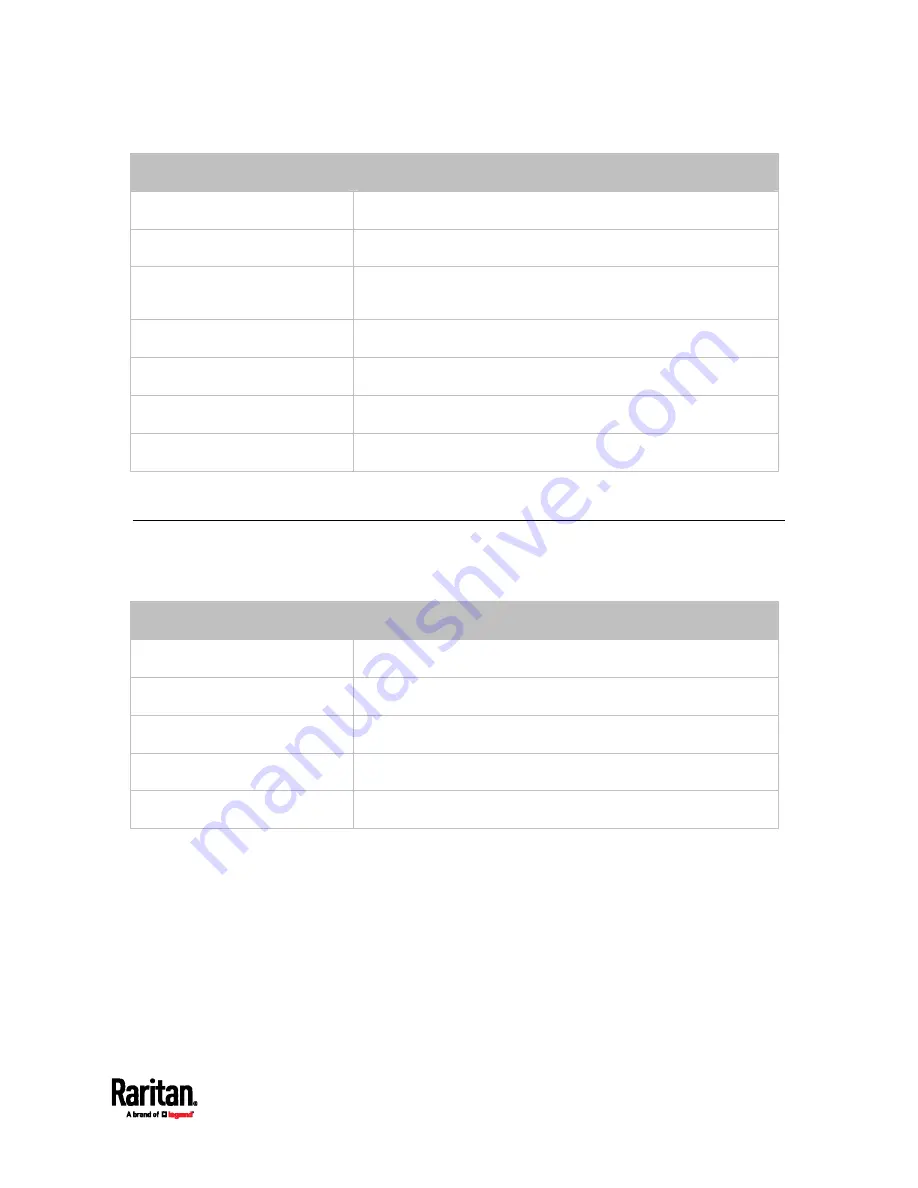
Appendix A: Specifications
25
Item
Description
DDC support
DDC, DDC2, and DDC2B
Plug & play DDC
EDID 1.3
Console port (combo)
3-in-1 DB-15 connector for VGA / keyboard / mouse
Support USB & PS/2 servers or KVM switches
Power input
Auto-sensing 100 to 240VAC, 50 / 60Hz
Power consumption
Max. 16.2 Watt, Standby 3.6 Watt
Compatibility
Multi-platform - Mix PCs, SUNs, IBMs, HPs
Regulation approval
FCC, CE, UL, VCCI and RoHS
Environmental Specifications
All LED KVM Console models share the same environmental
specifications.
Item
Description
Operation
0° to 40°C degrees
Storage
-5° to 60°C degrees
Relative humidity
5~90%, non-condensing
Shock
10G acceleration (11ms duration)
Vibration
5~500Hz 1G RMS random vibration