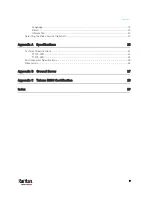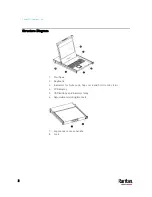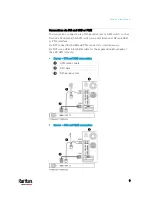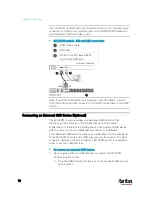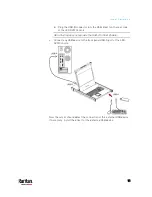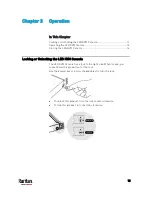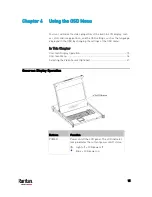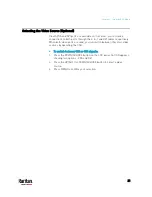Reviews:
No comments
Related manuals for T1700-LED
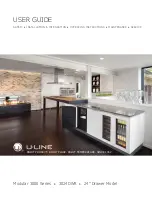
3000 SERIES
Brand: U-Line Pages: 12

T1700
Brand: Raritan Pages: 5

RAC-HP085
Brand: Rac Pages: 2

BSWD14-ANZ
Brand: Baumatic Pages: 16

WD140GM
Brand: Caple Pages: 20

33508
Brand: Craftsman Pages: 8

31018
Brand: Craftsman Pages: 8

CW24/B
Brand: Wolf Pages: 20

DWD XP
Brand: GRASS Pages: 2

NK-1e
Brand: I-Tech Pages: 11