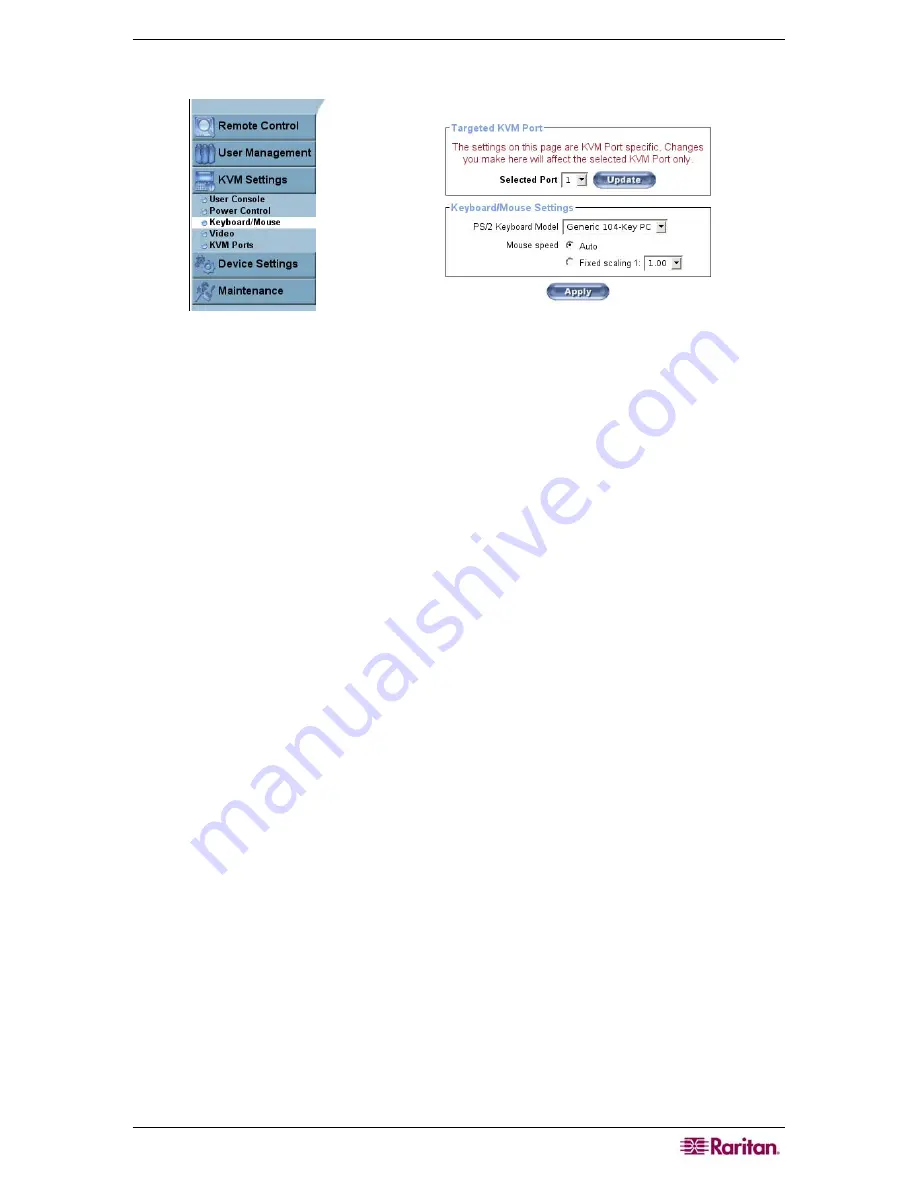
C
HAPTER
4:
R
EMOTE
M
ANAGEMENT AND
O
PERATION
31
Keyboard/Mouse
Figure 27 Keyboard/Mouse Settings Screen
In the
Targeted KVM Port
panel, click on the
Selected Port
drop-down arrow and choose the
desired port from the list.
Click
Update
to select the port.
In the
Keyboard/Mouse Settings panel
, click on the
PS/2 Keyboard Model
drop-down arrow
and choose a keyboard layout from the list. Generic 101-Key PC indicates a standard keyboard
layout, Generic 104-Key PC indicates a standard keyboard layout extended by three additional
Windows keys, Generic 106-Key PC indicates a Japanese keyboard, and Apple Macintosh
indicates the Apple Macintosh keyboard.
Click on one of the
Mouse Speed
radio buttons to choose your mouse speed.
•
Auto:
Select
Auto
if the host system’s mouse settings use an additional acceleration setting.
MCIP tries to detect the acceleration and speed of the mouse during the mouse sync process.
•
Fixed scaling:
Select
Fixed scaling
and click on the drop-down arrow to choose a direct
translation of mouse movements between the local and the remote pointer. You can also set a
fixed scaling that dictates how much the remote mouse pointer moves when the local mouse
pointer is moved one pixel. This option works only when the mouse settings on the host are
linear, that is, if there is no mouse acceleration involved.
Click
Apply
to apply your changes.
Summary of Contents for MasterConsole IP MCIP116
Page 2: ...This page intentionally left blank...
Page 6: ...ii CONTENTS Appendix G MCIP Video Modes 67 Appendix H FAQs 69...
Page 8: ...iv This page is intentionally left blank...
Page 10: ...2 MASTERCONSOLE IP USER GUIDE...
Page 58: ...50 MASTERCONSOLE IP USER GUIDE...
Page 62: ...54 MASTERCONSOLE IP USER GUIDE...
Page 64: ...56 MASTERCONSOLE IP USER GUIDE...
Page 66: ...58 MASTERCONSOLE IP USER GUIDE...
Page 70: ...62 MASTERCONSOLE IP USER GUIDE...
Page 76: ...68 MASTERCONSOLE IP USER GUIDE...
Page 79: ......






























