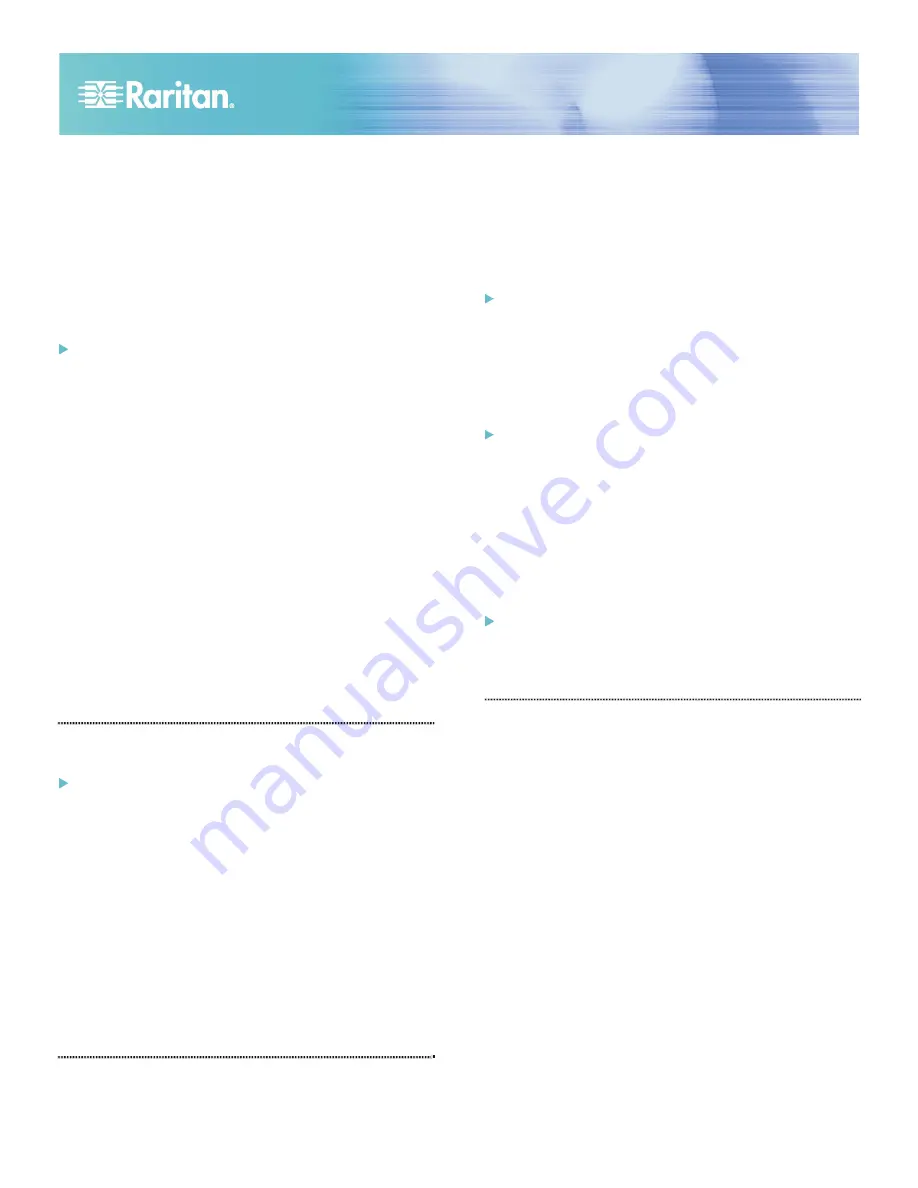
KX II QSG
5
before the permissions you want to assign to all of the
users belonging to this group.
4. Set the port permissions. Specify the server ports that can
be accessed by users belonging to this group (and the
type of access).
5. Set the IP ACL. This feature limits access to the Dominion
KX II device by specifying IP addresses. It applies only to
users belonging to a specific group, unlike the IP Access
Control list feature that applies to all access attempts to
the device (and takes priority).
Optional
6. Click
OK.
To add a new user:
1. Open the User page by choosing User Management >
Add New User or clicking the Add button on the User List
page.
2. Type a unique name in the Username field (up to 16
characters).
3. Type the person's full name in the Full Name field (up to
64 characters).
4. Type a password in the Password field and retype the
password in the Confirm Password field (up to 64
characters).
5. Choose the group from the User Group drop-down list.
The list contains all groups you have created in addition to
the system-supplied default groups (<Unknown> (default
setting), Admin, Individual Group).
If you do not want to associate this user with an existing
User Group, select Individual Group from the drop-down
list.
6. To activate the new user, select the Active checkbox. The
default is activated (enabled).
7. Click
OK.
QS Rule
VII. Launch the Dominion KX II Remote
Console
To launch the Dominion KX II Remote Console:
1. Log on to any workstation with network connectivity to
your Dominion KX II and Java Runtime Environment
installed (JRE is available at
http://java.sun.com/
http://java.sun.com).
2. Launch a supported web browser such as Internet
Explorer (IE) or Firefox.
3. Type the following URL:
http://IP-ADDRESS, where IP-
ADDRESS is the IP address that you assigned to your
Dominion KX II. You can also use https, the DNS name of
the Dominion KX II assigned by the administrator
(provided that a DNS server has been configured), or just
simply type the IP address in the browser (Dominion KX II
always redirects the IP address from HTTP to HTTPS.)
The Login page opens.
4. Type your Username and Password. Click Login.
QS Rule
VIII. Access and Control Target Servers
Remotely
The Dominion KX II Port Access page provides a list of all
Dominion KX II ports, the connected target servers, their
status, and availability.
Access a Target Server
To access a target server:
1. Click the Port Name of the target you want to access. The
Port Action Menu is displayed.
2. Choose Connect from the Port Action menu. The video
display switches to the target server interface.
Switch between Target Servers
To switch between KVM target servers:
1. While already using a target server, access the Dominion
KX II Port Access page.
2. Click the port name of the target you want to access. The
Port Action menu is displayed.
3. Choose Switch From from the Port Action menu. The
Virtual KVM Client window switches to the new target
server you selected.
Disconnect a Target Server
To disconnect a target server:
1. Click the port name of the target you want to disconnect.
The Port Action menu is displayed.
2. Choose Disconnect on the Port Action menu.
QS Rule
IX. For Additional Information
For more information about the Dominion KX II and the entire
Raritan product line, refer to the Raritan User Guide & Quick
Setup Guides CD ROM or Raritan's website
http://www.raritan.com/support. For technical issues, contact
Raritan Technical Support by telephone (732) 764-8886, fax
(732) 764-8887, or email [email protected], Monday - Friday
8:00 AM to 8:00 PM EST.





