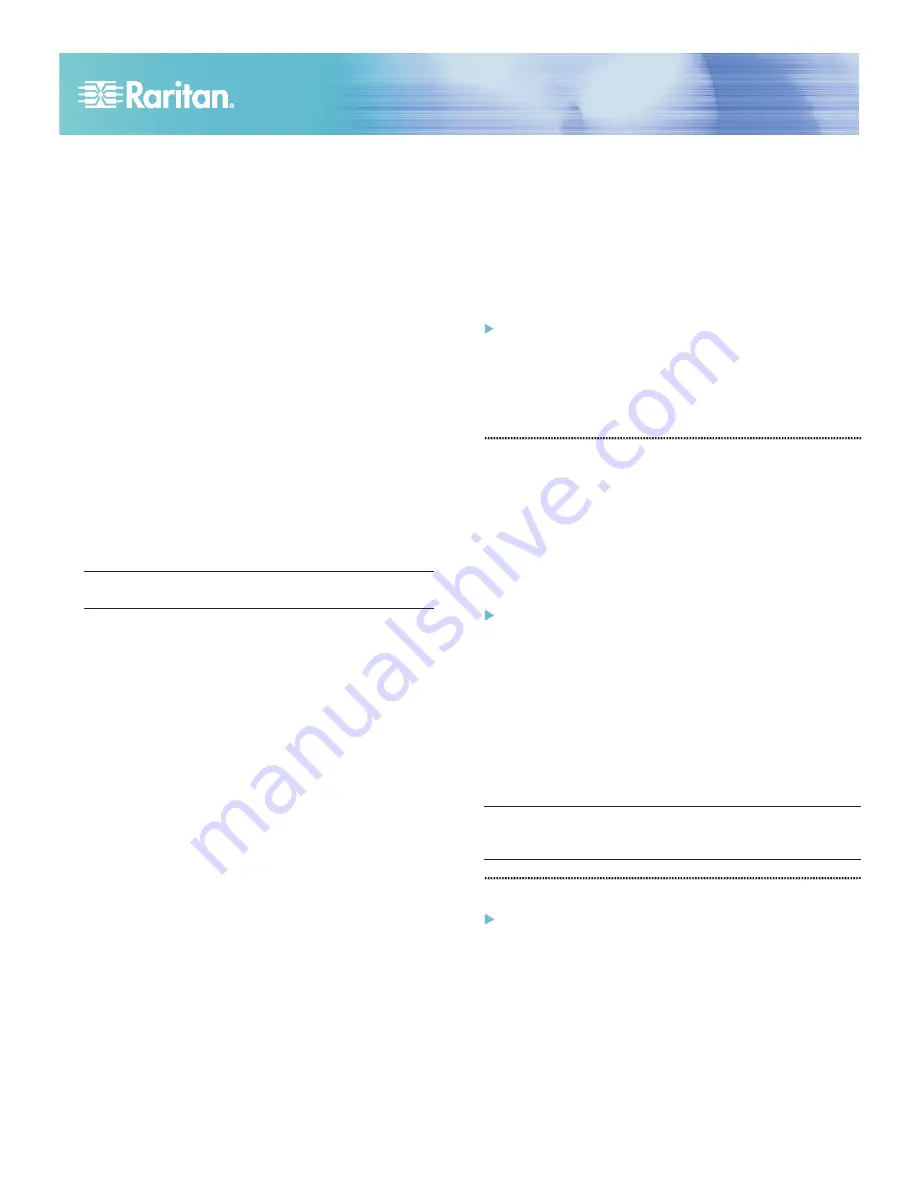
KX II QSG
4
5. Click
Apply.
6. You will receive confirmation that the password was
successfully changed. Click OK. The Port Access page
opens.
Assign an IP Address
These procedures describe how to assign an IP address on
the Network Settings page.
1. From the Dominion KX II Local Console, choose Device
Settings > Network. The Network Settings page opens.
2. Specify a meaningful Device Name for your Dominion KX
II device using up to 16 alphanumeric characters, valid
special characters, and no spaces.
3. In the IPv4 section, enter or select the appropriate IPv4-
specific network settings:
a. Enter the IP Address if needed. The default IP address
is 192.168.0.192.
b. Enter the Subnet Mask. The default subnet mask is
255.255.255.0.
c. Enter the Default Gateway if None is selected from the
IP Auto Configuration drop-down.
d. Enter the Preferred DHCP Host Name if DHCP is
selected from the IP Auto Configuration drop-down.
Note: The host name cannot exceed 232 characters in
length.
e. Select the IP Auto Configuration. The following options
are available:
None (Static IP) - This option requires that you
manually specify the network parameters.
This is the recommended option because the
Dominion KX II is an infrastructure device and its IP
address should not change.
DHCP - Dynamic Host Configuration Protocol is used
by networked computers (clients) to obtain unique IP
addresses and other parameters from a DHCP server.
With this option, network parameters are assigned by
the DHCP server. If DHCP is used, enter the
Preferred host name (DHCP only). Up to 63
characters.
4. If IPv6 is to be used, enter or select the appropriate IPv6-
specific network settings in the IPv6 section. See the
Dominion KX II User Guide for information on configuring
IPv6 settings.
5. Select Obtain DNS Server Address Automatically if DHCP
is selected and Obtain DNS Server Address is enabled.
When Obtain DNS Server Address Automatically, the DNS
information provided by the DHCP server will be used.
6. If Use the Following DNS Server Addresses is selected,
regardless of whether DHCP is selected or not, the
addresses entered in this section will be used to connect
to the DNS server.
Enter the following information if the Following DNS
Server Addresses option is selected. These addresses
are the primary and secondary DNS addresses that will
be used if the primary DNS server connection is lost due
to an outage.
a. Primary DNS Server IP Address
b. Secondary DNS Server IP Address
7. When finished, click OK. Your Dominion KX II device is
now network accessible.
Name Target Servers
To name the target servers:
1. Connect all of the target servers if you have not already
done so.
2. Using the Dominion KX II Local Console, choose Device
Settings > Port Configuration. The Port Configuration page
opens.
QS Rule
V. Specify Power Supply Auto Detection
The Dominion KX II provides dual power supplies, and can
automatically detect and provide notification regarding the
status of these power supplies. Use the Power Supply Setup
page to specify whether you are using one or both of the
power supplies. Proper configuration ensures that the
Dominion KX II sends the appropriate notifications should a
power supply fail. For example, if power supply number one
fails, the power LED at the front of the unit will turn red.
To enable automatic detection for the power supplies
in use:
1. Choose Device Settings > Power Supply Setup. The
Power Supply Setup page opens.
2. If you are plugging power input into power supply number
one (left-most power supply at the back of the unit), then
select the Powerln1 Auto Detect option.
3. If you are plugging power input into power supply number
two (right-most power supply at the back of the unit), then
select the Powerln2 Auto Detect option.
4. Click
OK.
Note: If either of these checkboxes is selected and power
input is not actually connected, the power LED at the front of
the unit turns red.
QS Rule
VI. Create User Groups and Users
To add a new user group:
1. Open the Group page by selecting User Management >
Add New User Group or clicking the Add button from the
User Group List page.
The Group page is organized into the following
categories: Group, Permissions, Port Permissions, and IP
ACL.
2. Type a descriptive name for the new user group into the
Group Name field.
3. Set the permissions for the group. Select the checkboxes





