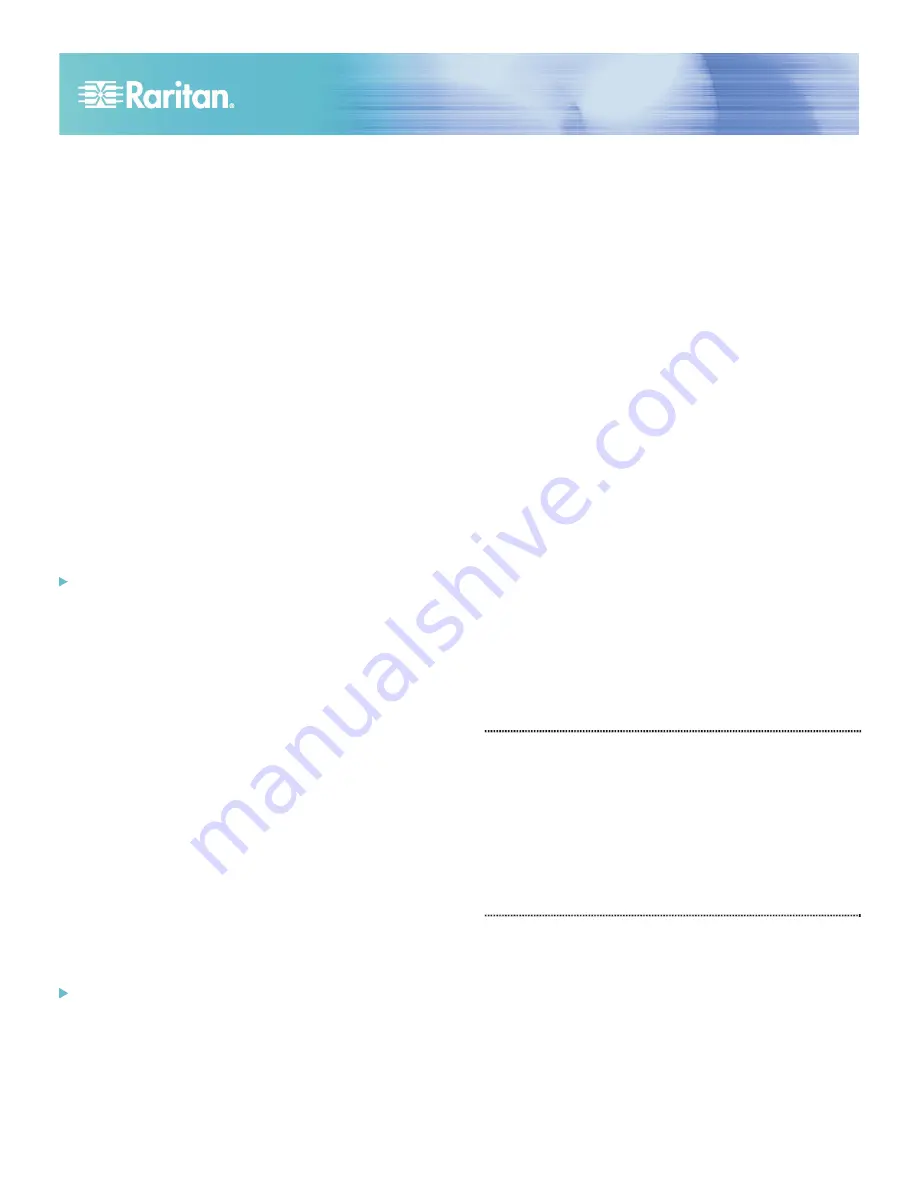
KX II QSG
2
Click
OK.
2. Disable animation and fade effects:
a. Select the System option from the Control Panel.
b. Select Performance Information then Tools >
Advanced Tools > Adjust to adjust the appearance and
performance of Windows.
c. Click the Advanced tab.
d. Click the Settings button in the Performance group.
The Performance Options dialog appears.
e. Under Custom options, deselect the following
checkboxes:
Animation
options:
Animate controls and elements inside windows
Animate windows when minimizing and maximizing
Fade
options:
Fade or slide menus into view
Fade or slide ToolTips into view
Fade out menu items after clicking
3. Click
OK.
4. Close the Control Panel.
Windows® XP and 2003 Settings
To configure KVM target servers running Microsoft
Windows XP/2003:
1. Configure the mouse settings:
a. Choose Start > Control Panel > Mouse.
b. Click the Pointer Options tab.
c. In the Motion group:
Set the mouse motion speed setting to exactly the
middle speed.
Disable the Enhanced pointer precision option.
Disable the Snap To option.
Click
OK.
2. Disable transition effects:
a. Select the Display option from the Control Panel.
b. Click the Appearance tab.
c. Click the Effects button.
d. Deselect the "Use the following transition effect for
menus and tooltips" option.
e. Click
OK.
3. Close the Control Panel.
Windows® 2000 Settings
To configure KVM target servers running Microsoft
Windows 2000:
1. Configure the mouse settings:
a. Choose Start > Control Panel > Mouse.
b. Click the Motion tab.
Set the acceleration to None.
Set the mouse motion speed setting to exactly the
middle speed.
Click
OK.
2. Disable transition effects:
a. Select the Display option from the Control Panel.
b. Click the Effects tab.
c. Deselect the "Use the following transition effect for
menus and tooltips" option.
d. Click
OK.
e. Close the Control Panel.
Linux® Settings
(Standard Mouse Mode only) Set the mouse acceleration to
exactly 1 and set the threshold to exactly 1. Enter this
command: xset mouse 1 1. This should be set for execution
upon login.
Sun Solaris™ Settings
1. Set the mouse acceleration value to exactly 1 and the
threshold to exactly 1.
2. Ensure that your video card is set to a supported
resolution and that its output is VGA (not composite
sync).
Apple® Macintosh Settings
Use the D2CIM-VUSB and Absolute Mouse Synchronization.
IBM® AIX Settings
Go to the Style Manager, click on Mouse Settings and set
Mouse Acceleration to 1.0 and Threshold to 3.0.
QS Rule
II. Network Firewall Settings
To enable remote access to the Dominion KX II, your network
and firewall must allow communication on TCP Port 5000.
You can also configure the Dominion KX II to use a different
TCP port, then allow communication on that port.
To access he Dominion KX II via Web browser, your firewall
must also allow access to TCP Port 443 (Standard HTTPS).
Access to TCP Port 80 (Standard HTTP) enables automatic
redirection of "HTTP" requests to "HTTPS".
QS Rule





