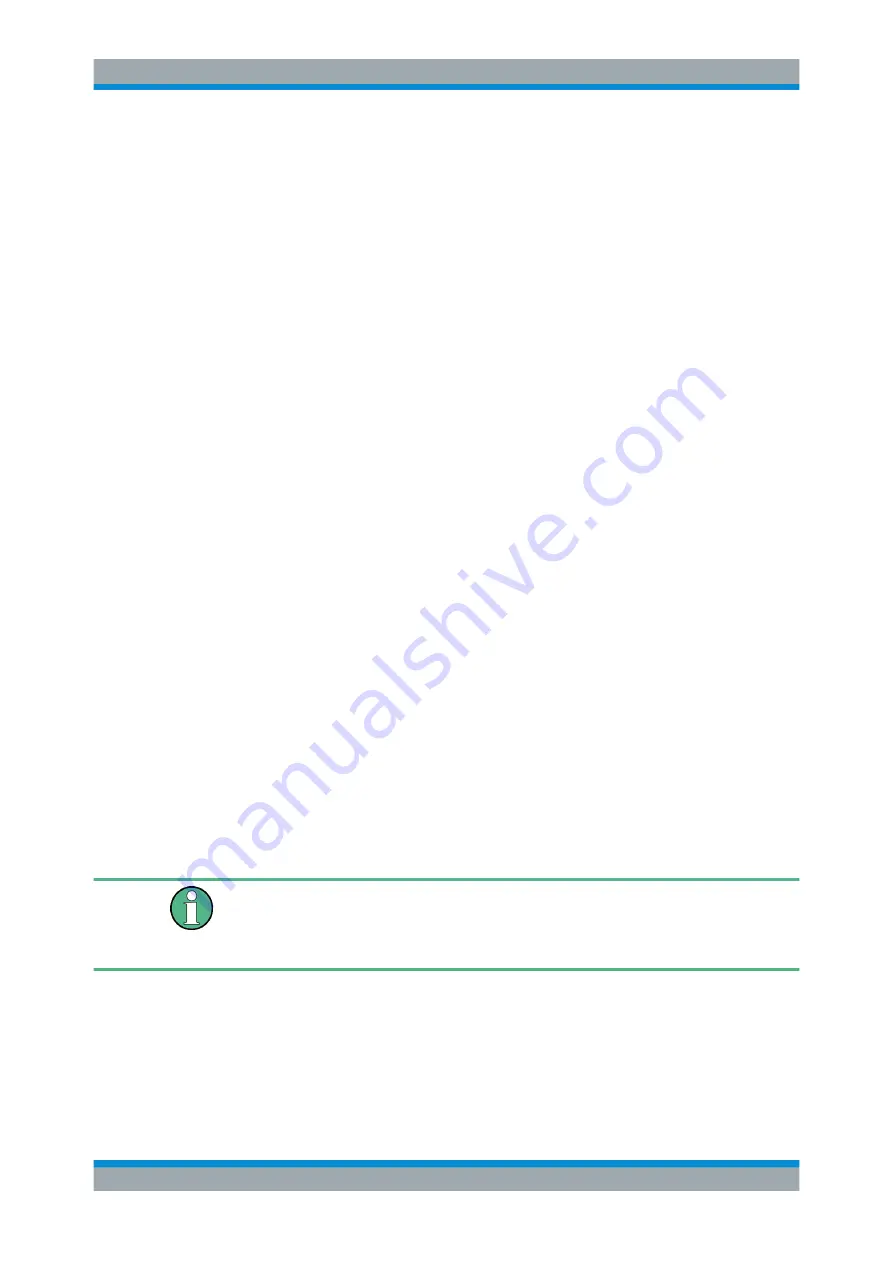
Common Analysis and Display Functions
R&S
®
FSW
614
User Manual 1173.9411.02 ─ 43
Remote command:
File Explorer ← Import ASCII File to Trace ← Importing Traces
Opens the Microsoft Windows File Explorer.
Remote command:
not supported
9.6.3
How to Import Traces
Trace data that was stored during a previous measurement can be imported to the
Spectrum application, for example as a reference trace.
To import trace data
1. Press the [Trace] key.
2. Select "Trace Config" > "Trace / Data Export"/"Import".
3. Select "Import All Traces" to import traces for all the currently active traces, or
select a specific trace to be imported in "Import to Trace".
4. Select "Import ASCII File to Trace".
5. Select the file format in which the data is stored.
6. Select the file that contains the trace data.
7. Select "Select" to close the dialog box and start the import.
9.6.4
How to Export Trace Data and Numerical Results
The measured trace data and numerical measurement results in tables can be expor-
ted to an ASCII file. For each sweep point the measured trace position and value are
output.
The file is stored with a
.DAT
or
.CSV
extension. For details on the storage format see
Chapter 9.6.6, "Reference: ASCII File Export Format"
For the results of a Spectrum Emission Mask (SEM) or Spurious Emissions measure-
ment, special file export functions are available, see
on page 290 (Spuri-
ous).
To export trace data and table results
1. Select [TRACE] > "Trace Config" > "Trace / Data Export" tab.
2. Select "Export all Traces and all Table Results" to export all available measurement
result data for the current application, or select a specific "Trace to Export".
Importing and Exporting Measurement Results for Evaluation






























