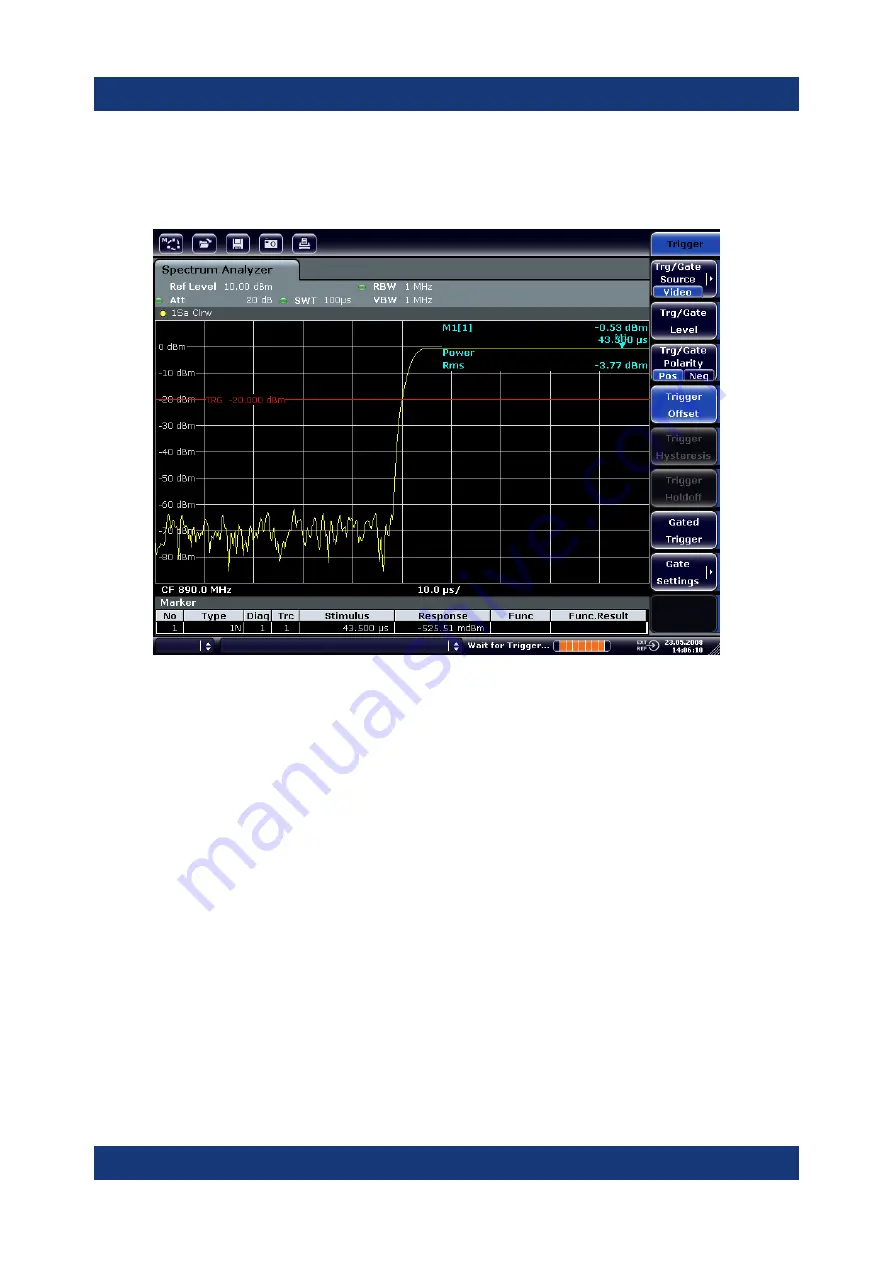
Basic Measurement Examples
R&S
®
ESR
99
Getting Started 1316.3749.02 ─ 09
c) By turning the rotary knob counterclockwise, move the trigger offset until
the burst edge can be seen in the center of the screen, or enter
-50 µs
.
The R&S
ESR displays the rising edge of the GSM burst.
Figure 7-9: Rising edge of the GSM burst displayed with high time resolution
4. Using the trigger offset, move the falling edge of the burst to the center of the
screen. To do so, switch the "Trg/Gate Polarity" softkey to "Neg".
The R&S
ESR displays the falling edge of the GSM burst.
Measurements in Zero Span














































