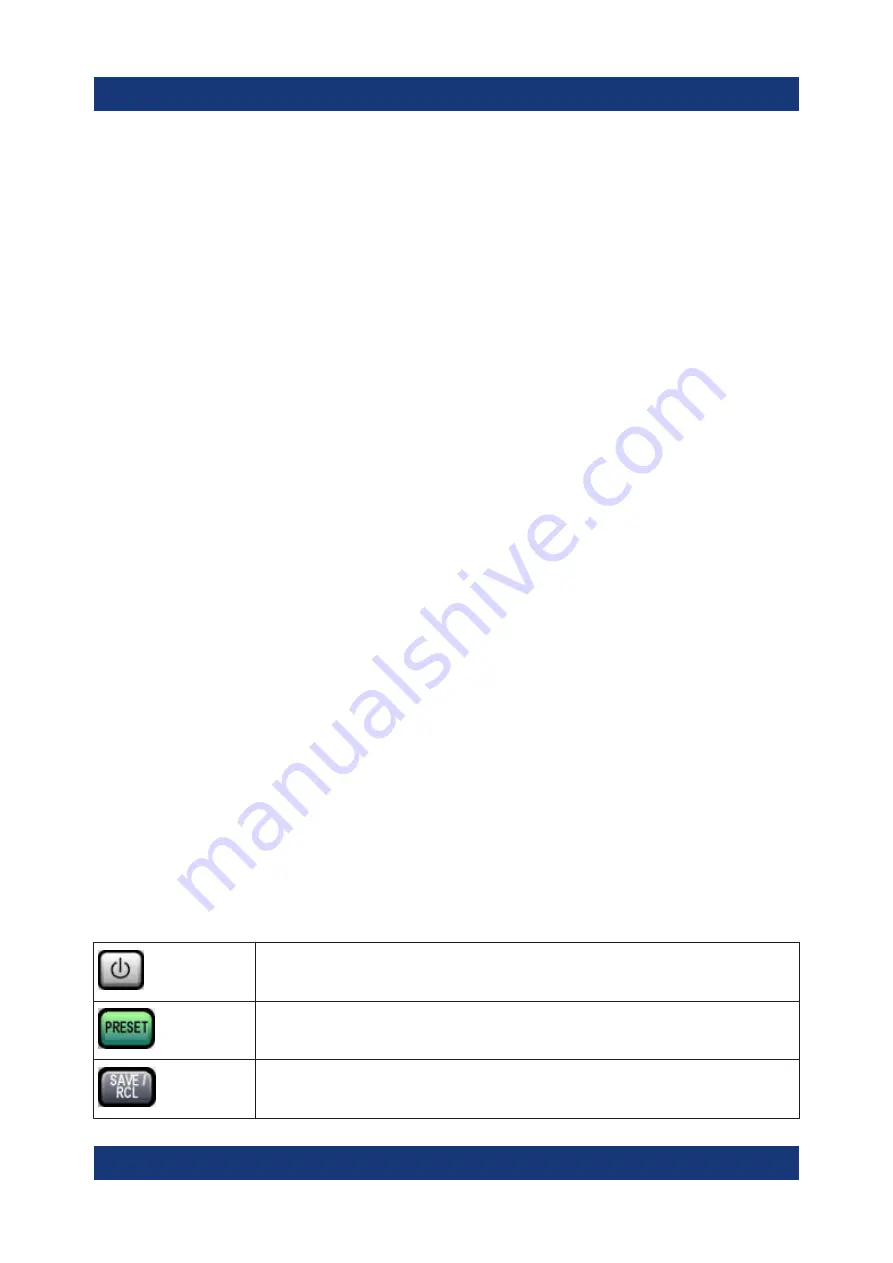
Instrument Tour
R&S
®
ESR
19
Getting Started 1316.3749.02 ─ 09
1 = Toolbar with standard application functions, e.g. print, save/open file etc.
2 = Tabs for individual measurement tasks
3 = Channel information bar for current measurement settings
4 = Diagram header with diagram-specific (trace) information
5 = Measurement results area
6 = Diagram footer with diagram-specific information, depending on measurement mode
7 = Error indicator
8 = Error message, if available
9 = Device status
10 = Progress bar for measurement
11 = Date and time display
12 = Softkeys for menu access
A touchscreen is a screen that is touch-sensitive, i.e. it reacts in a specified way
when a particular element on the screen is tapped by a finger or a pointing
device, for example. Any user interface elements that can be clicked on by a
mouse pointer can also be tapped on the screen to trigger the same behavior,
and vice versa.
Using the touchscreen, the following tasks (among others) can be performed by
the tap of your finger:
●
Changing a setting
●
Changing the display
●
Moving a marker
●
Selecting a new evaluation method
●
Scrolling through a result list
●
Saving or printing results and settings
4.1.2
Function Keys on the Front Panel
A detailed description of the corresponding menus and the other function keys is
provided in chapter 6 "Instrument Functions" of the Operating Manual.
Table 4-1: Function keys
Turns the instrument on and off.
Restores the default configuration of the R&S
ESR.
Provides functionality to save, restore and manage instrument settings
and other files.
The Front Panel
















































