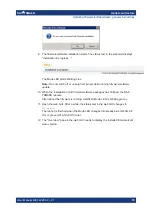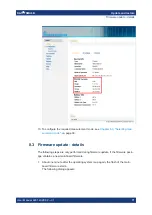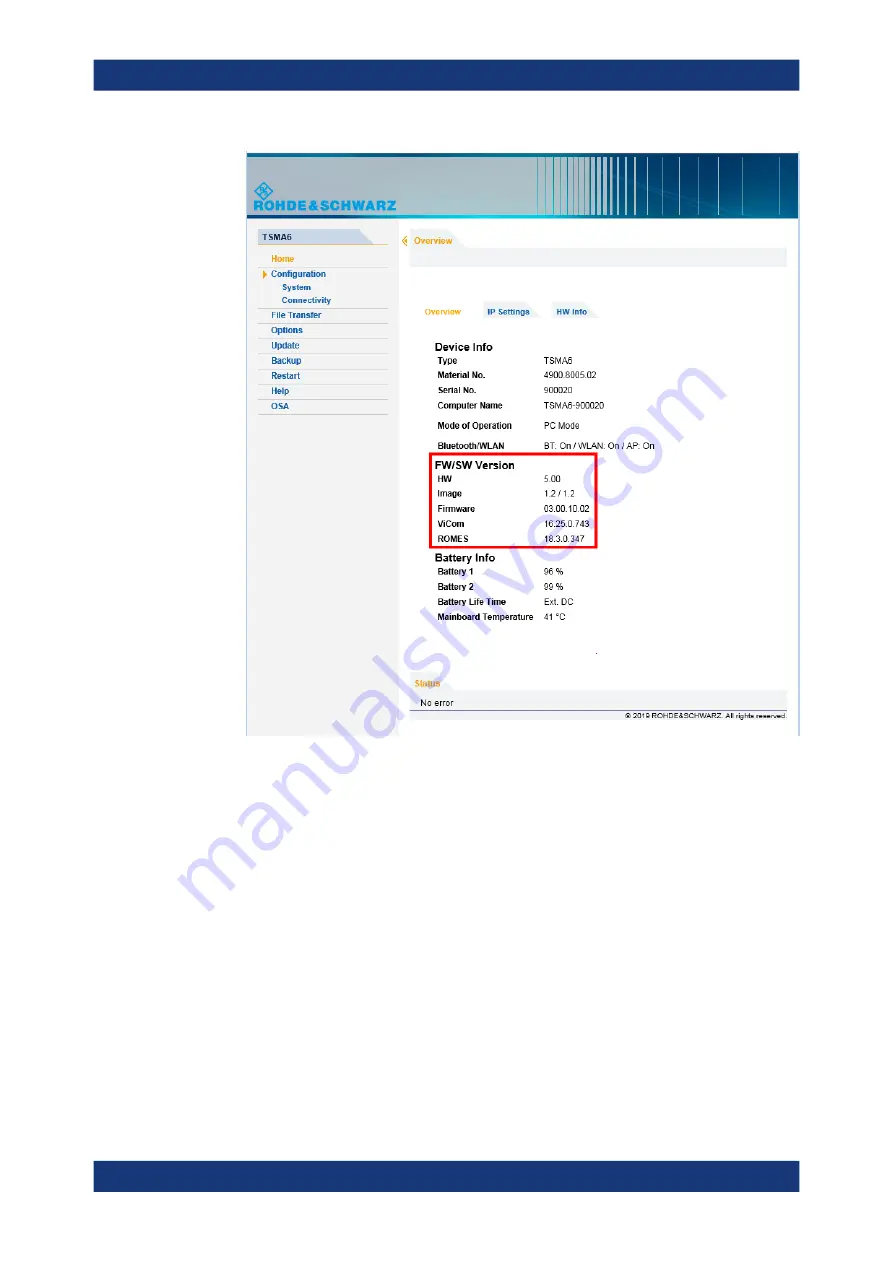
Update and restore
R&S
®
TSMA6B
71
User Manual 4901.4026.02 ─ 01
13. To configure the required measurement mode, see
8.3
Firmware update - details
The following steps are only performed during firmware update, if the firmware pack-
age contains a new mainboard firmware.
1. About one minute after the operating system is up again, the flash of the main-
board firmware starts.
The following dialog appears:
Firmware update - details