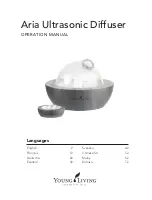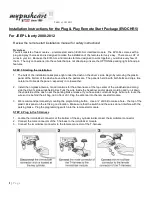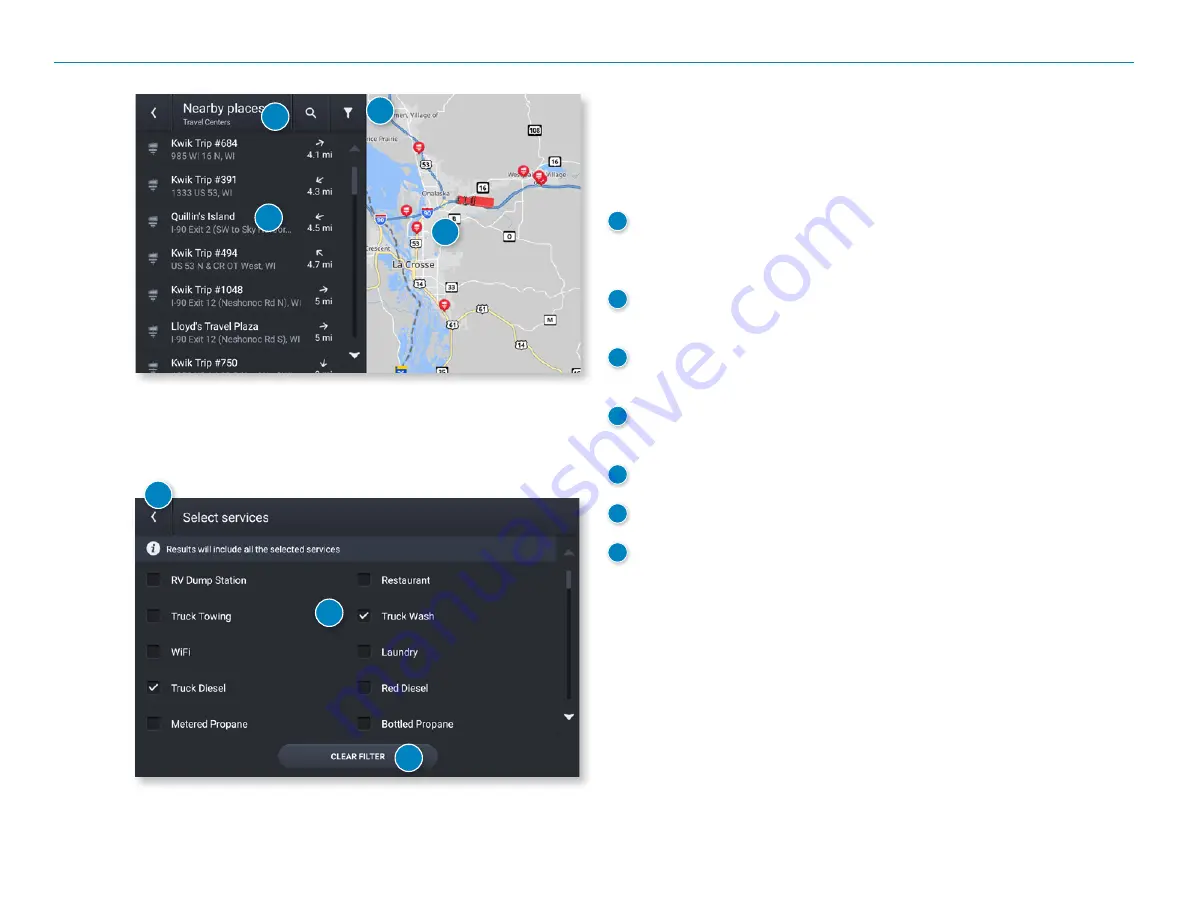
OverDryve
™
Pro II User Manual
38
Filter POIs
Truck-related points of interest such as Travel Centers and Truck Services
can include several amenities. To select only the locations with the
amenities that you are interested in, filter your search results.
1
Nearby Places
Lists destinations near your location that match the category
selected.
2
Map
Displays destinations near your location.
3
Filter
Search for points of interest by selecting available services.
4
Search
Search for points of interest by typing the name.
5
Tap a checkbox for a subcategory to include it in your search.
6
Tap to clear the filters.
7
Tap to go back and view the filtered POI list.
Please note
that filter selections will remain active until you clear the filter.
1
2
3
4
5
6
7
5. Rand Navigation 2.0
Summary of Contents for OverDryve Pro II
Page 1: ...USER MANUAL ...