Reviews:
No comments
Related manuals for RAK10701-P

A Series
Brand: Tanco Pages: 72

Aero
Brand: HABYS Pages: 16

A Series
Brand: Acterna Pages: 72

810
Brand: ParaBody Pages: 4

6262
Brand: Ecco Pages: 2

6250
Brand: Landoll Pages: 94

Vario
Brand: Banfer Pages: 6

IV
Brand: Handler Pages: 25

2001
Brand: Wahl Pages: 47
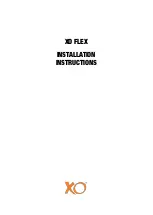
FLEX
Brand: Xo Pages: 59

HT2
Brand: Falcon Pages: 8
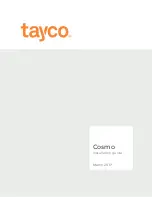
Cosmo
Brand: tayco Pages: 111

TBL4102
Brand: Safavieh Pages: 2

STANDARD
Brand: Vendlet Pages: 2

ATMOS
Brand: UniPix Pages: 24

EVENTWASH VL800
Brand: Vari Lite Pages: 23

2000i
Brand: Vapotherm Pages: 15

UniPlay Zion
Brand: HAGS Pages: 17





















