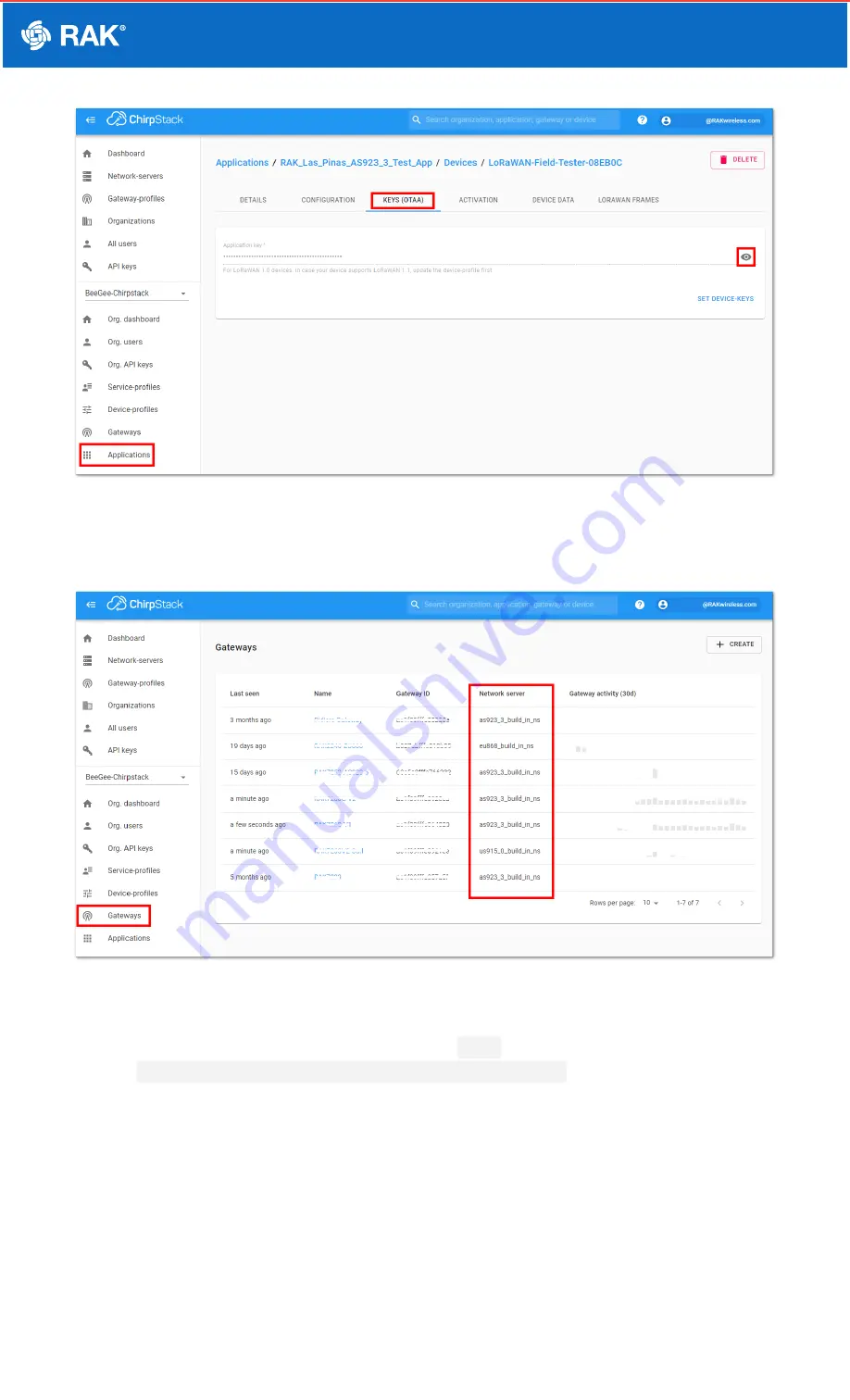
Documentation Center
Figure 56: Device APPKEY
5. You also need to secure that you have a Gateway registered in Chirpstack and with the correct Network Server
profile.
Figure 57: Gateways registered in Chripstack
6. The next step after setting up the network server, devices, and gateway, is the integration of the Chirpstack
application to Datacake. You must choose HTTP, then click
Edit
. Then you have to use this endpoint going to
datacake
https://api.datacake.co/integrations/lorawan/chirpstack/
.
















































